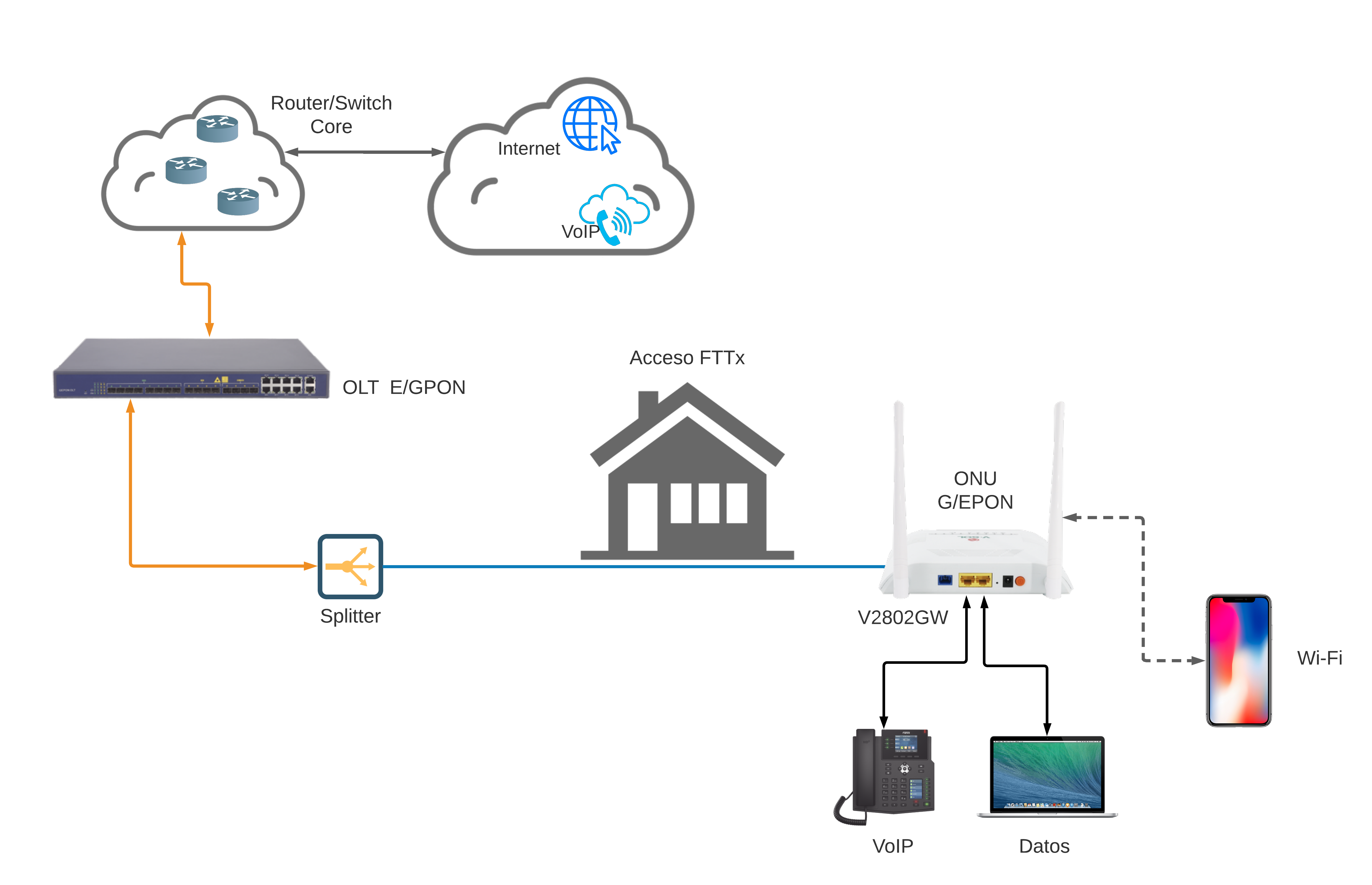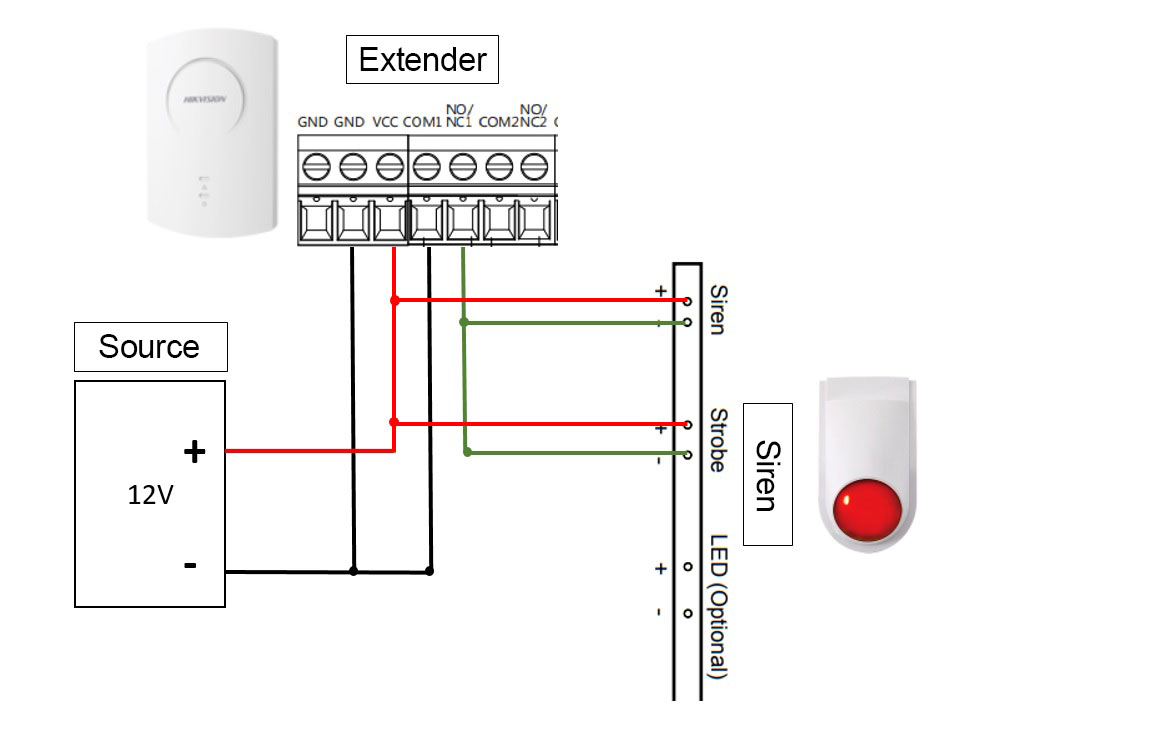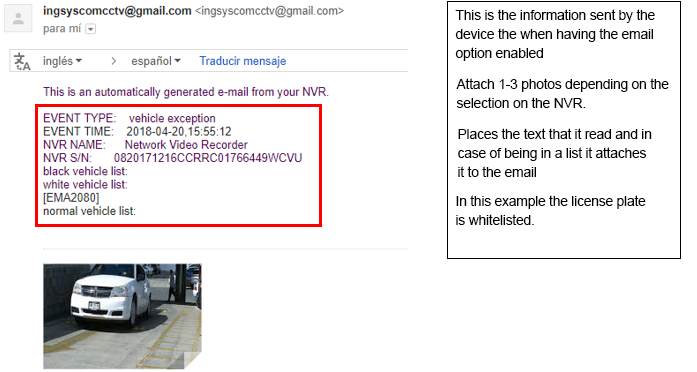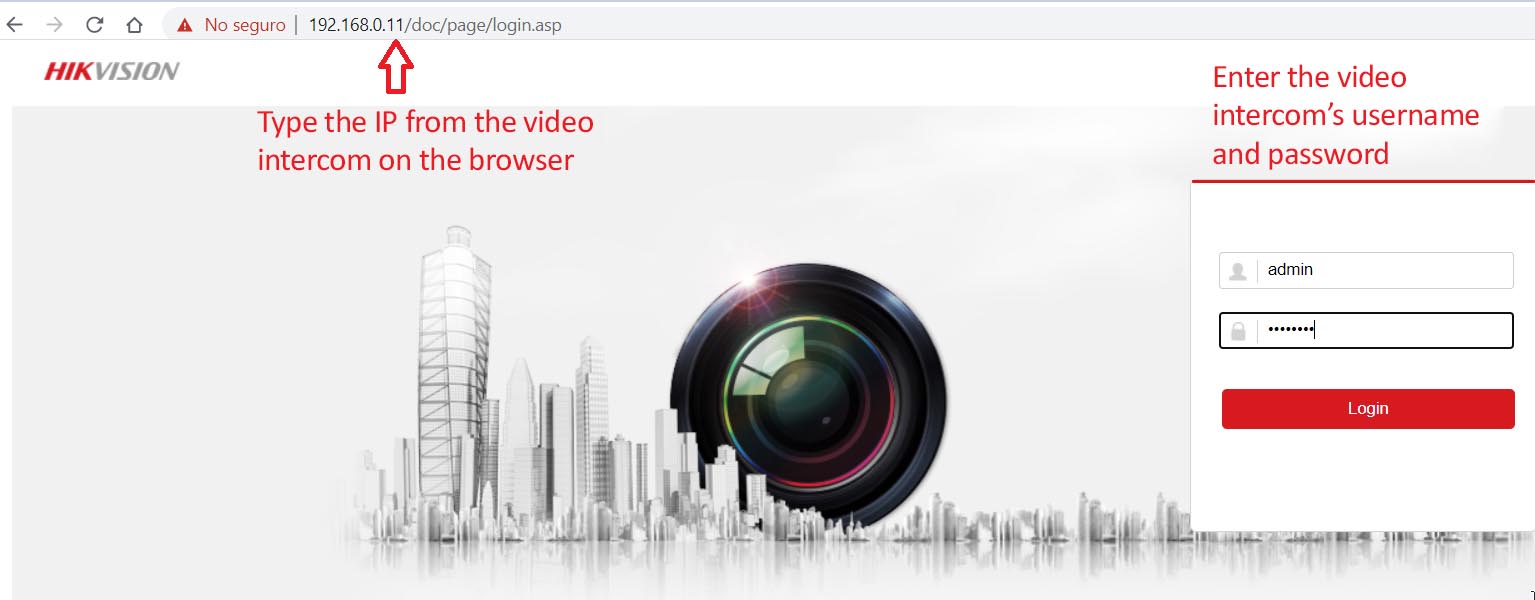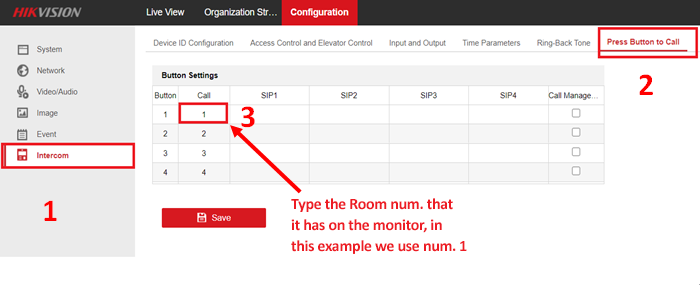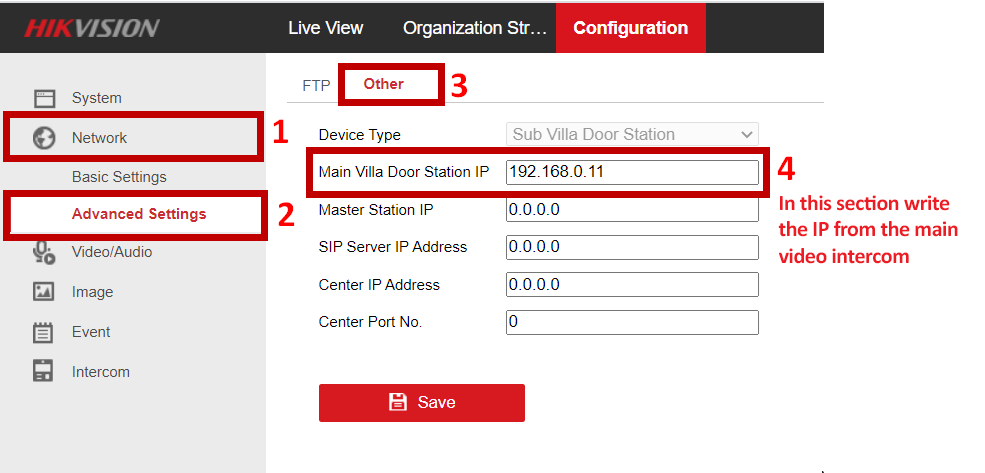In this technical guide, we will explain the configuration of two monitors and a door station from the new generation of Hikvision video intercom systems.
Before beginning, it’s important to verify and/or perform the following steps:
- Ensure all devices, including the computer, are connected to the same network (within the same network segment).
- Update both the door station and the monitors to the latest firmware version.
- Activate and add the devices to IVMS 4200 version V3.1.1.13 and confirm that they are online.
Note: Updates and software can be downloaded from our portal https://www.epcom.net. Once the devices are updated, it’s necessary to restore them to factory settings to apply the firmware update values.
Step 1: Access Remote Configuration (1) on the door station DSK-D8003-IME1 –> Intercom (2) –> ID Configuration (3). Verify that the parameters are set as follows (4).
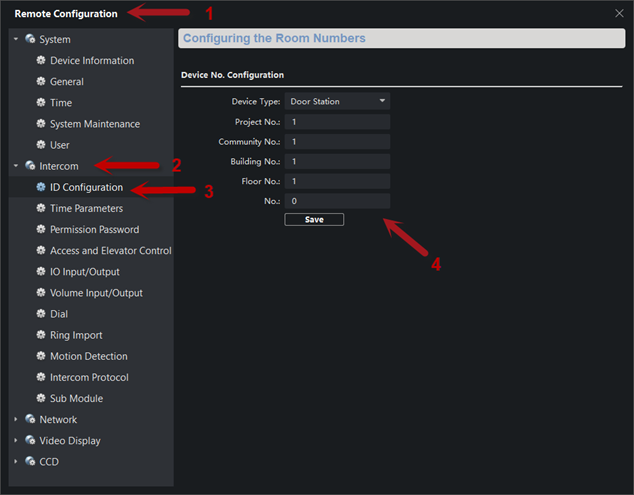
Step 2: Access Remote Configuration (1) on the monitor DSKH-6320-WTE1 –> Intercom (2) –> ID Configuration (3). Under Device Type, select “Indoor Station.” Assign the room and floor numbers; for example, set both as 1 (4).
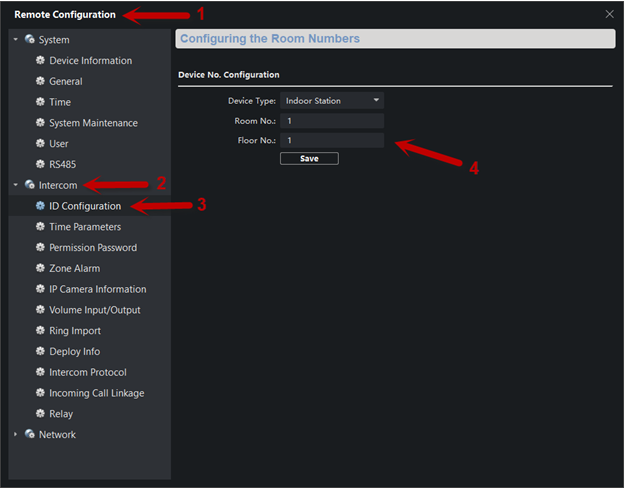
Step 3: Next, in the Network tab (1), select Linked Network Configuration (2). In the (Main) Door Station IP Address (3) field, enter the IP address of the door station. Save the changes (4).
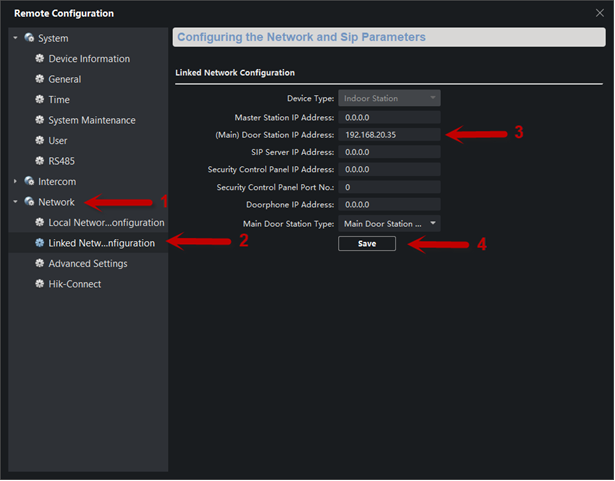
Step 4: Access Remote Configuration (1) of the second monitor DSKH-6320-WTE1 –> Intercom (2) –> ID Configuration (3) –> Device No. Configuration. Select the Station Extension tab and assign the extension number (4). Click Save.
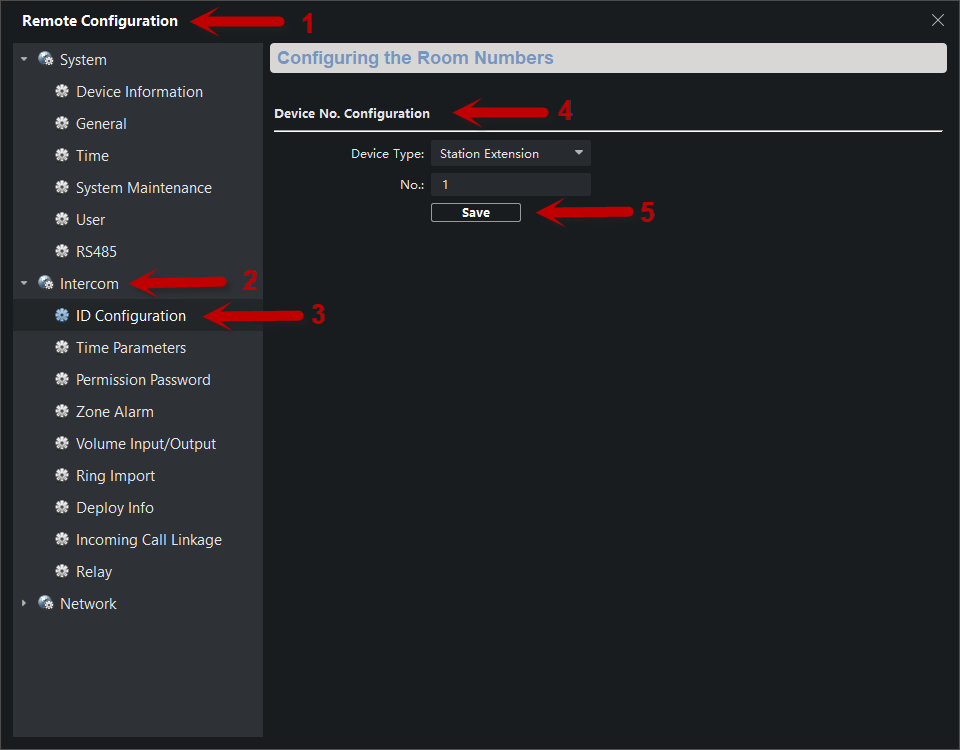
Step 5: In the Network tab (1), choose Linked Network Configuration (2). In the Main Door Station IP Address field, assign the IP address of the main monitor (3). Save the changes (4).
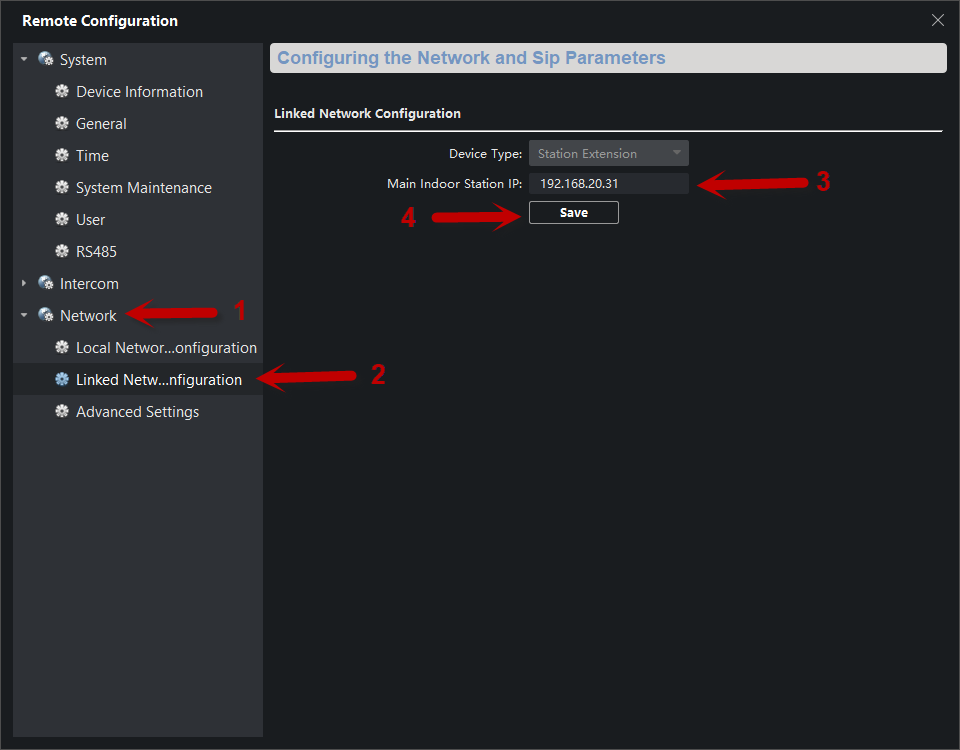
With these simple steps, the video intercom system can make calls to both monitors.