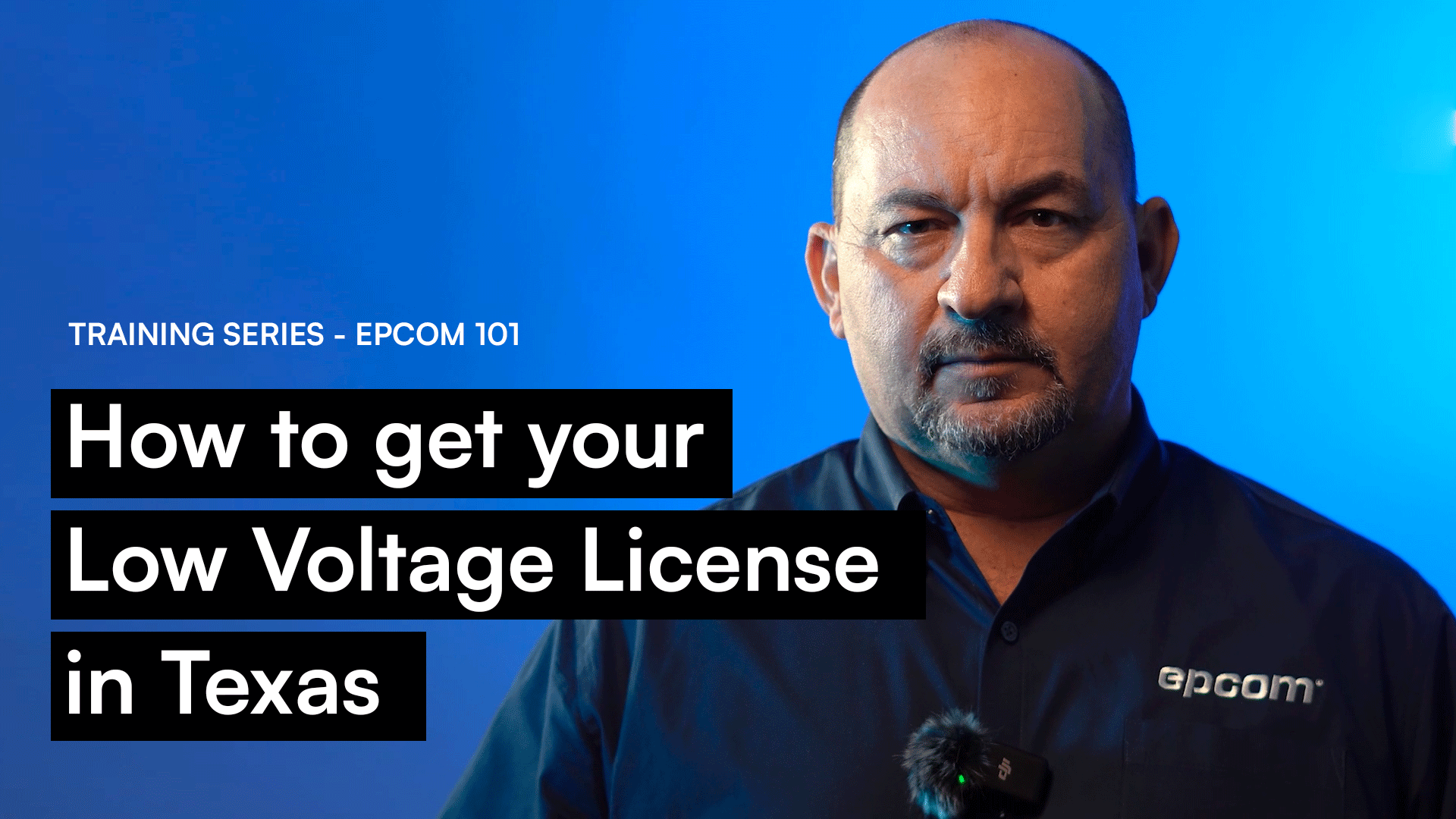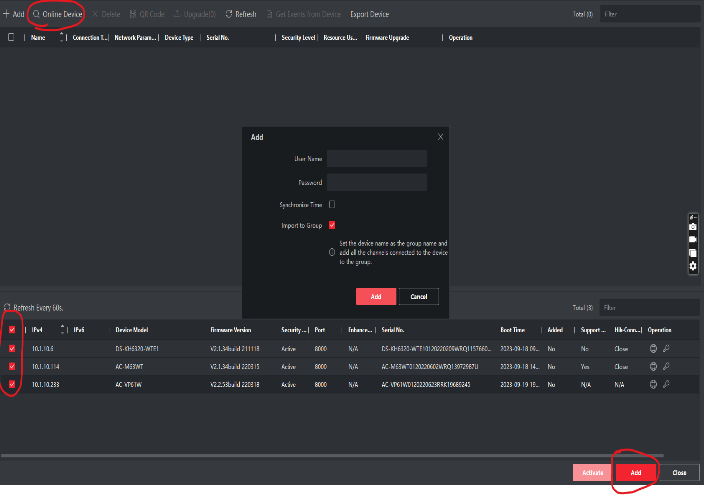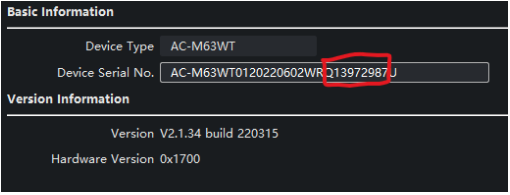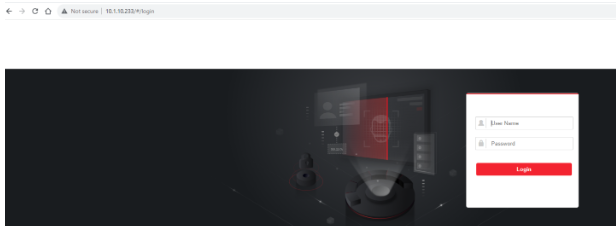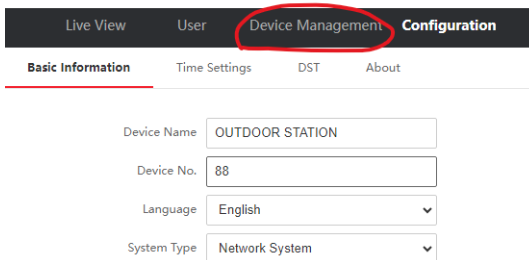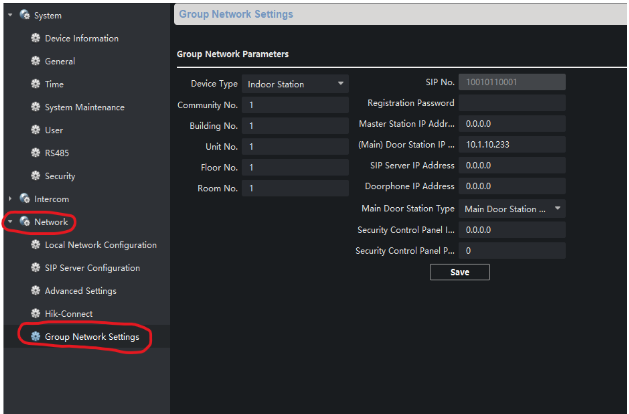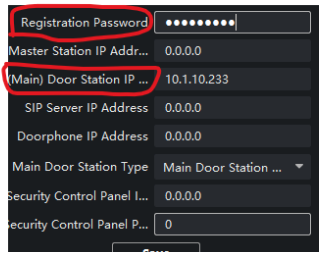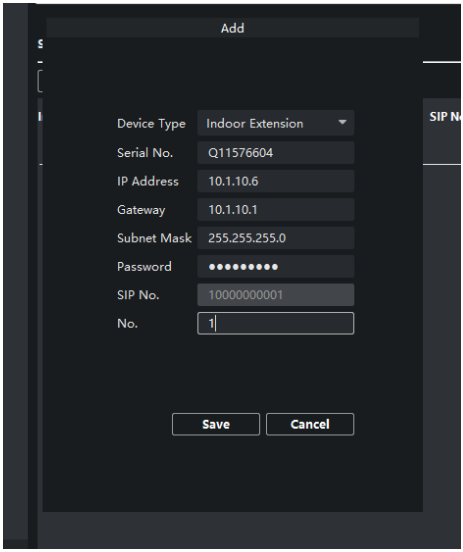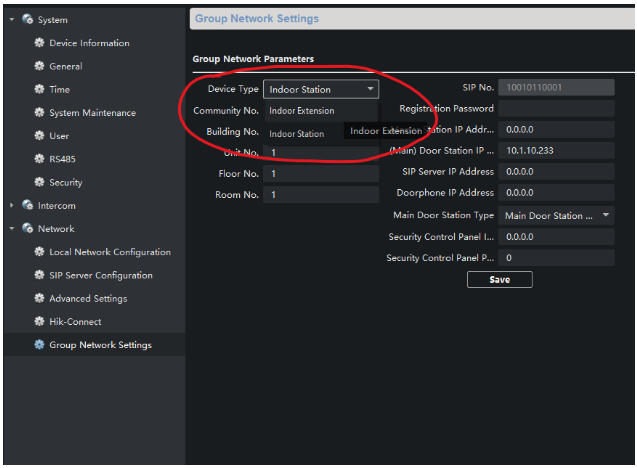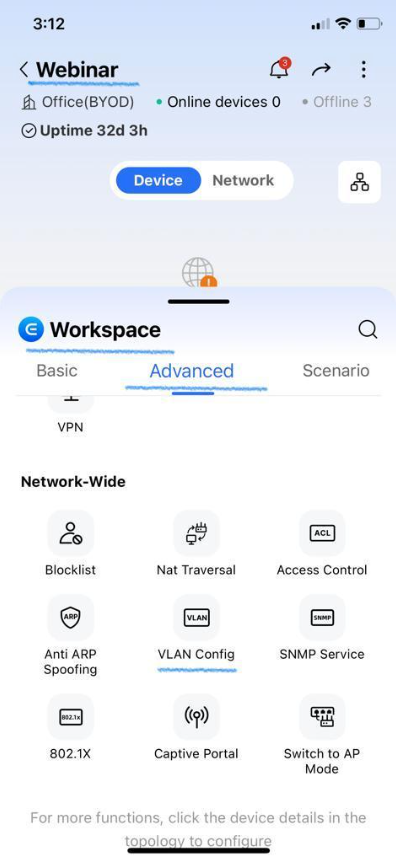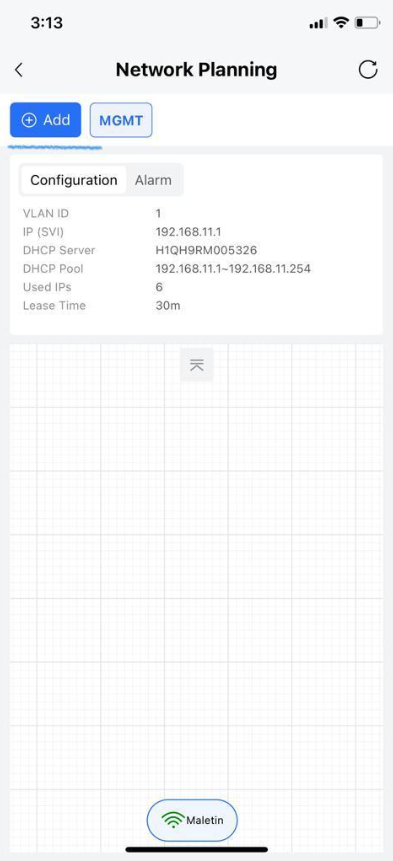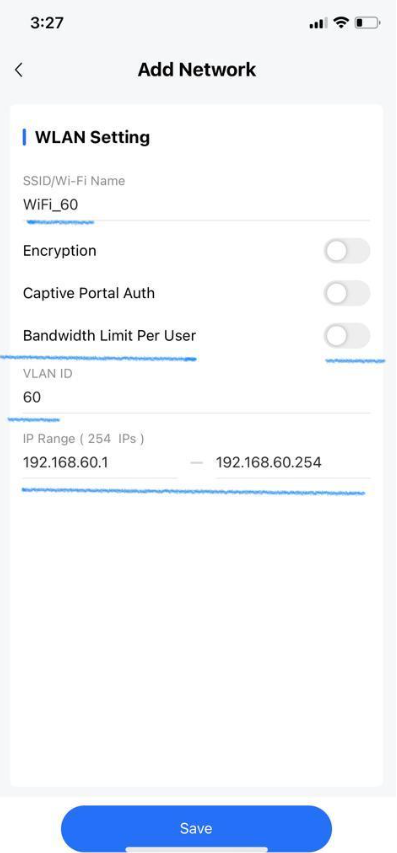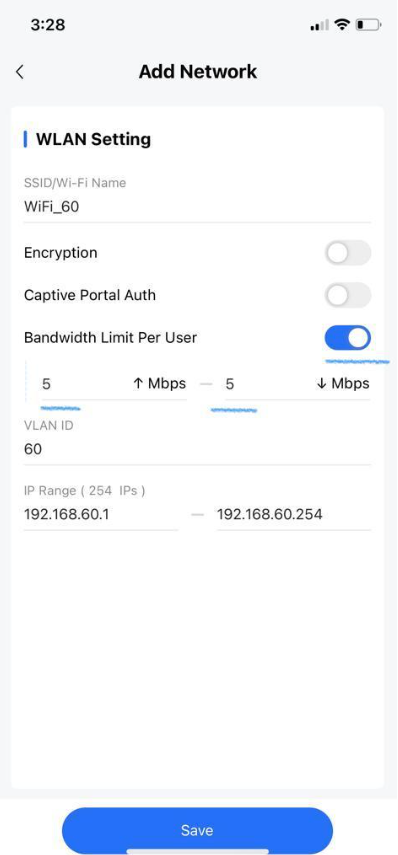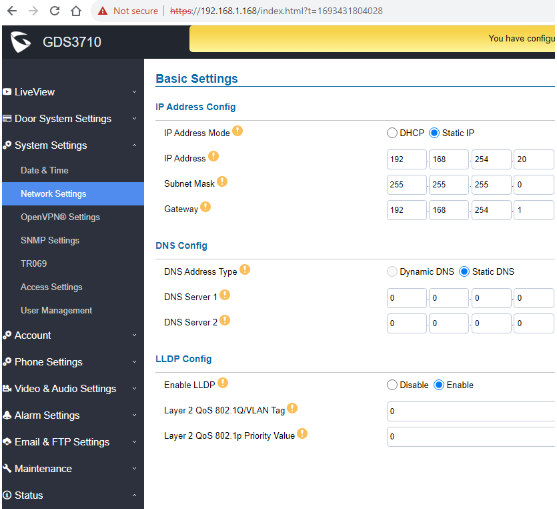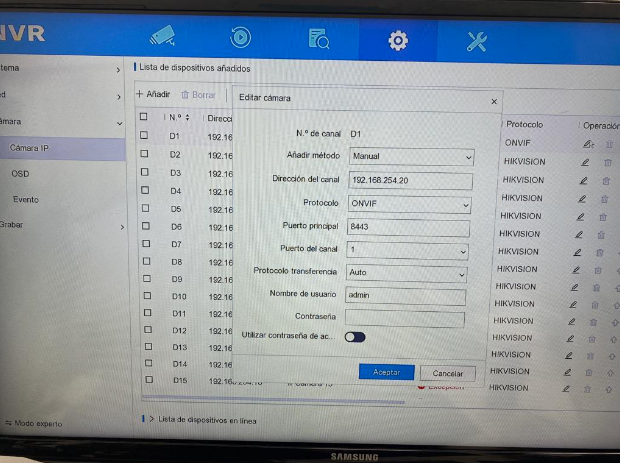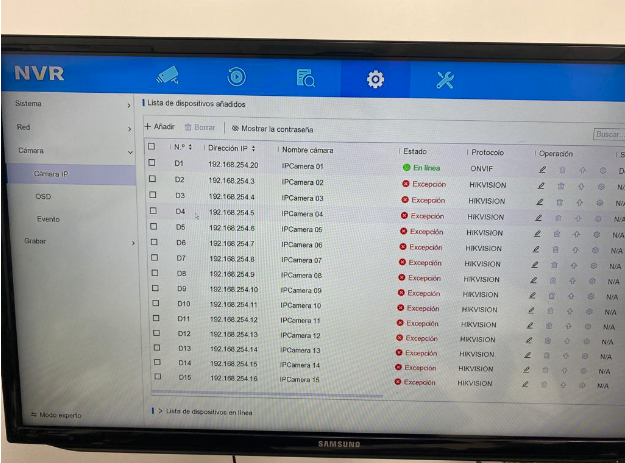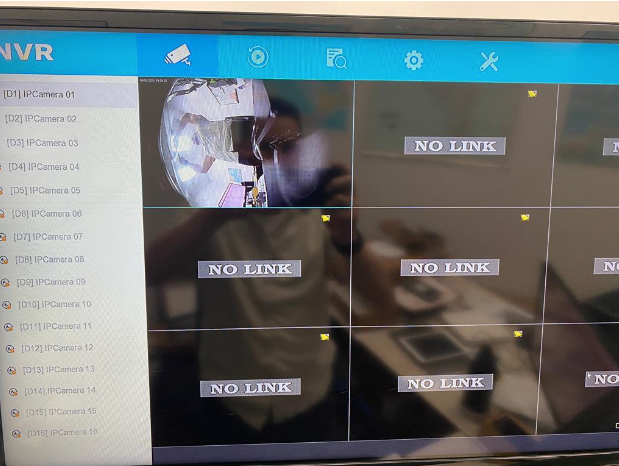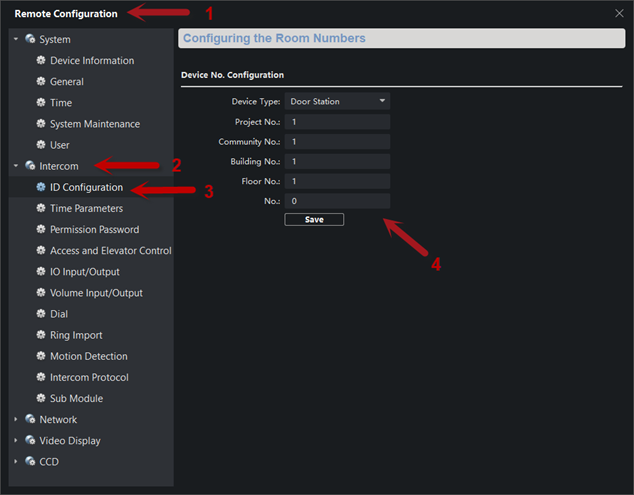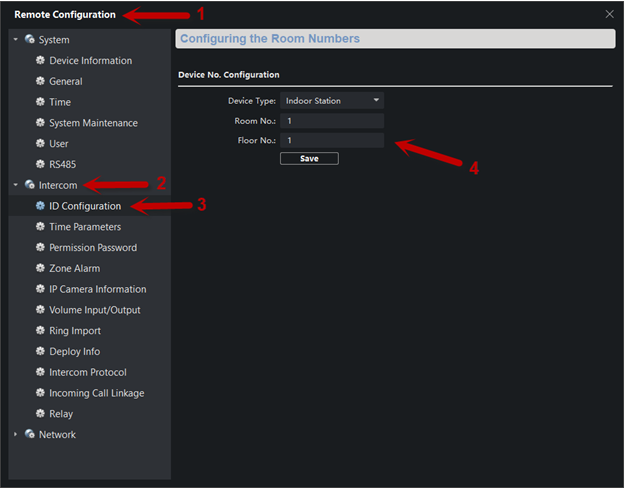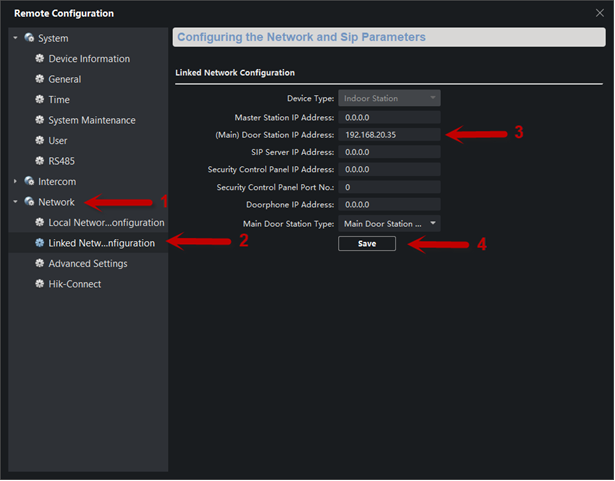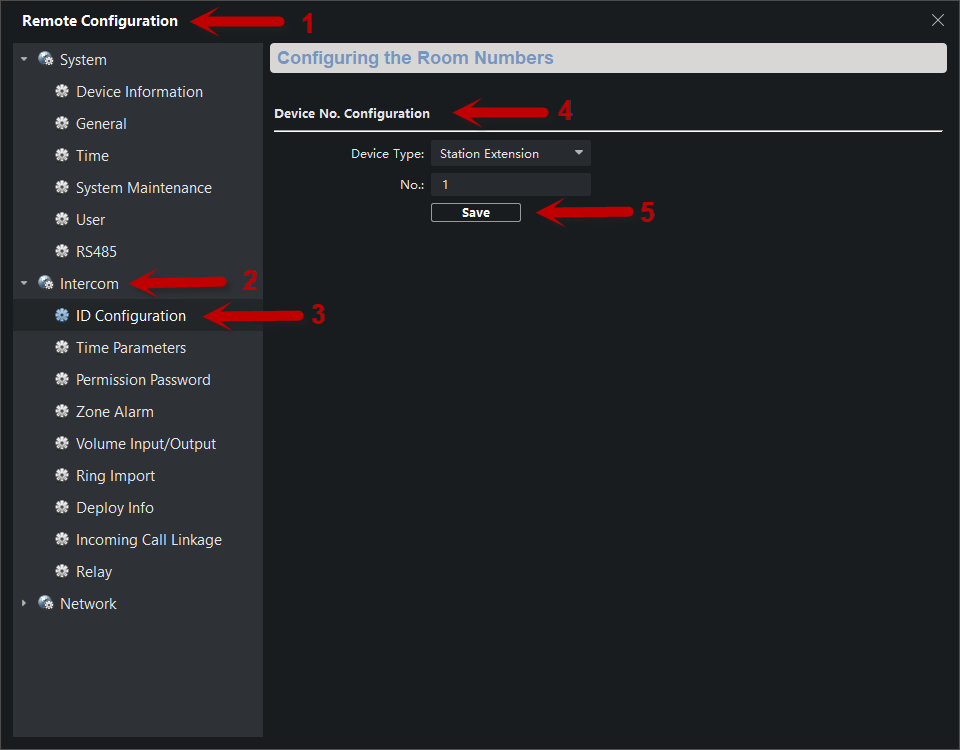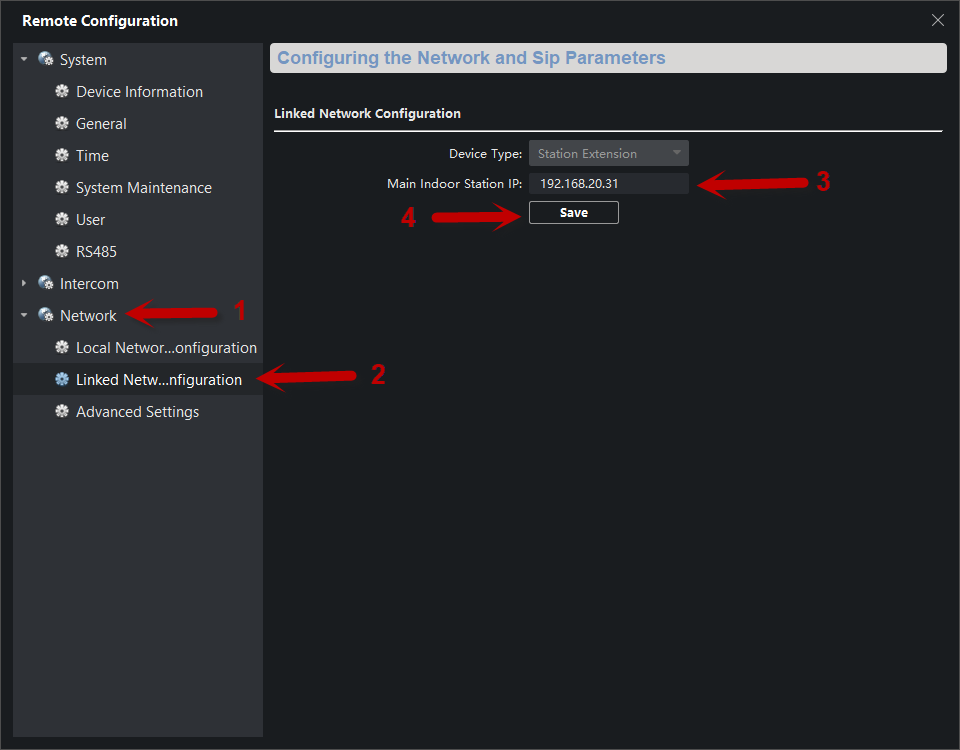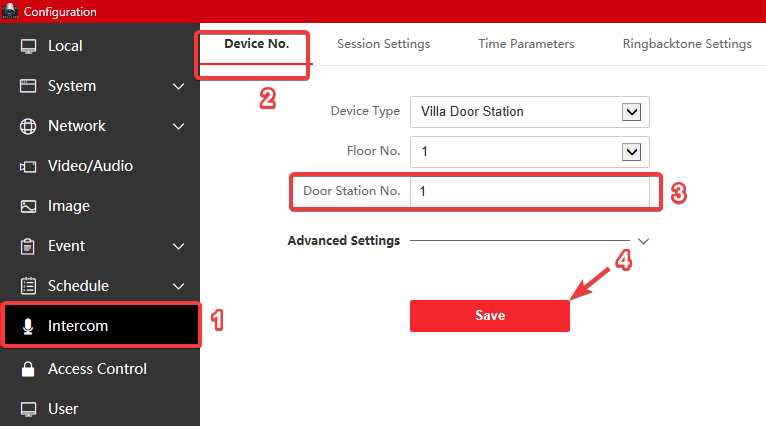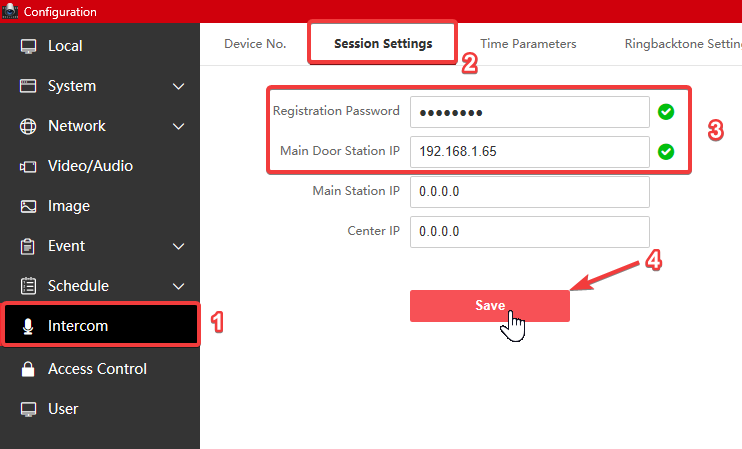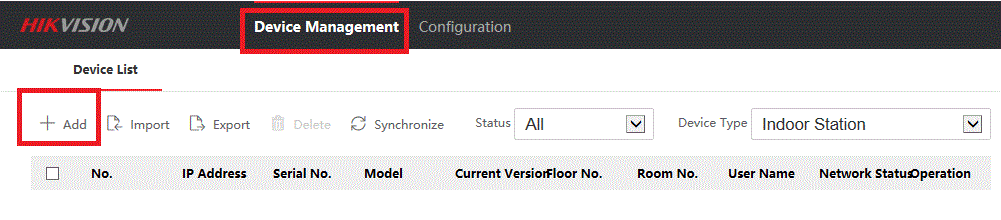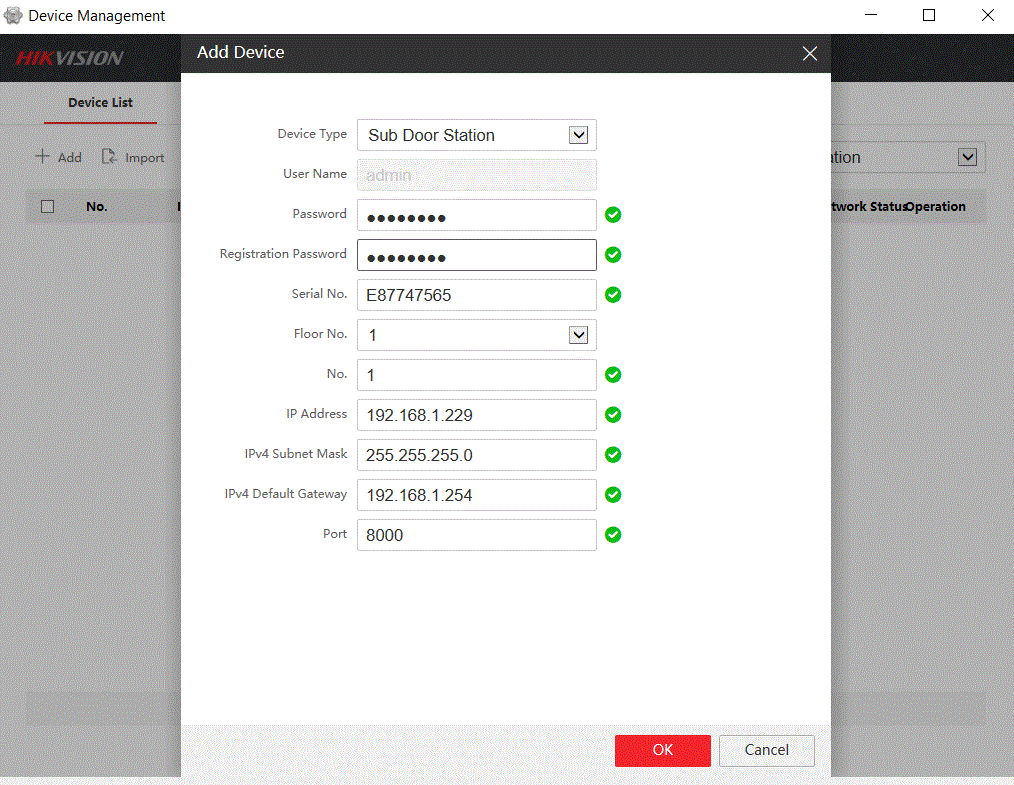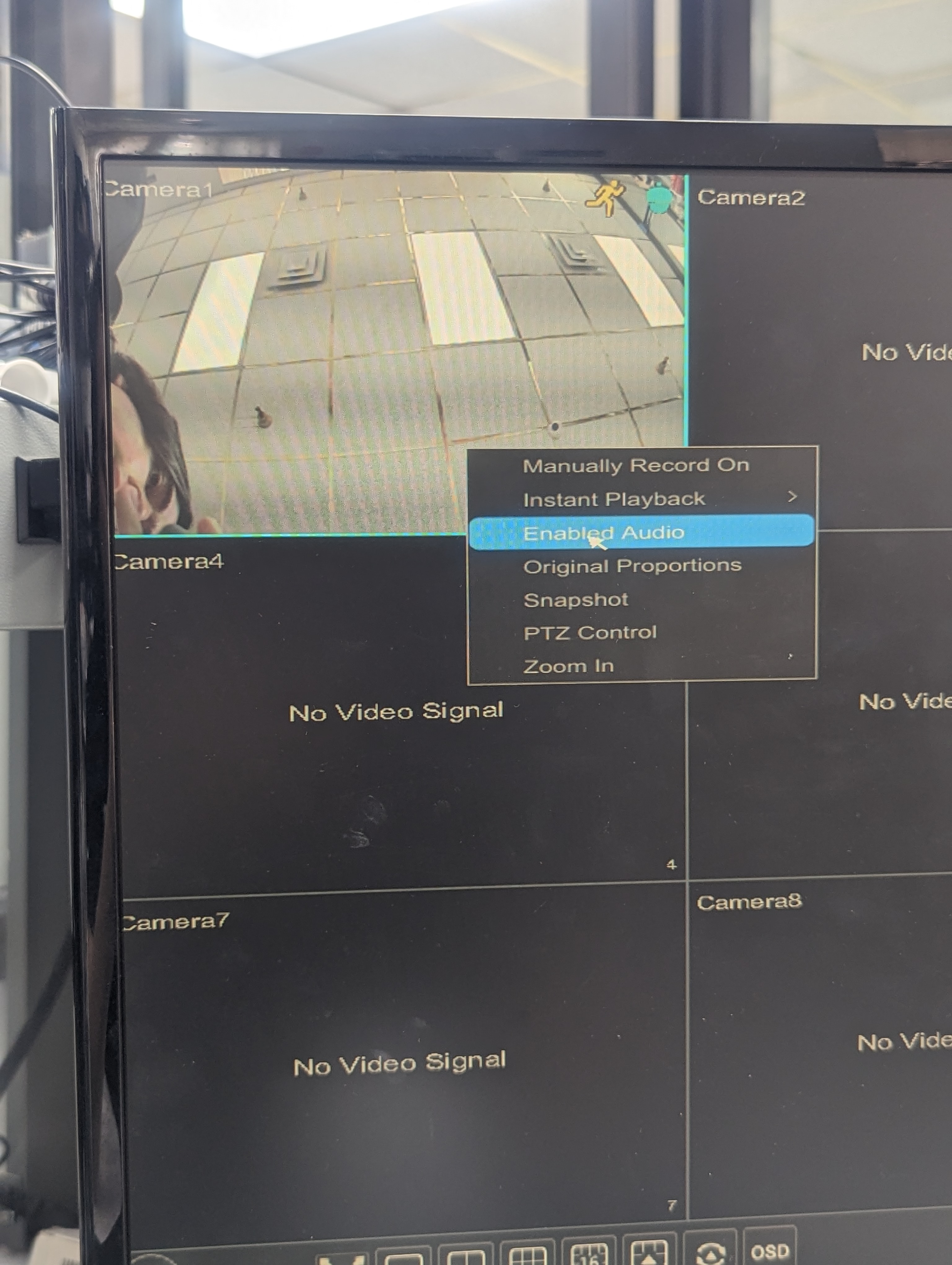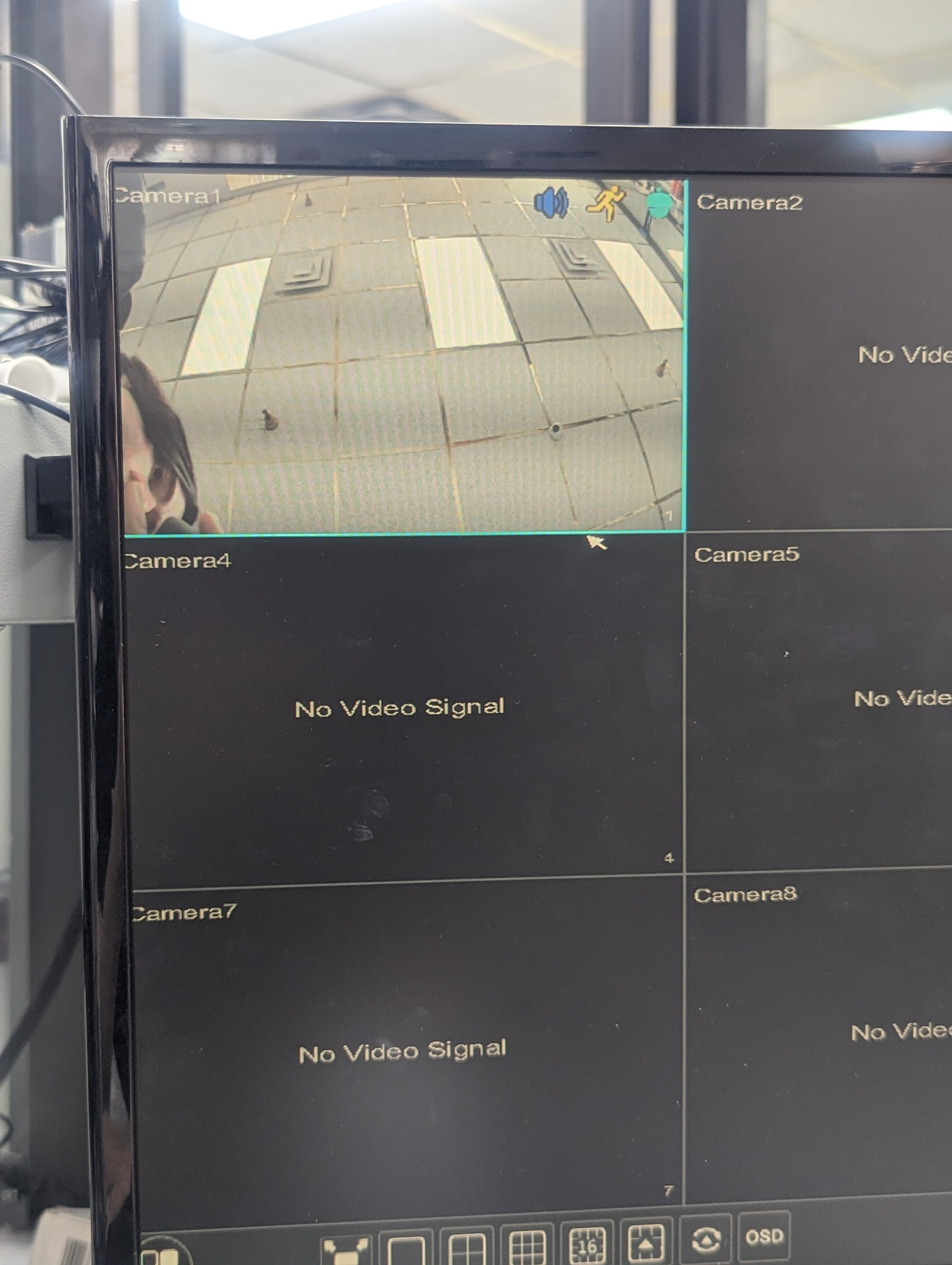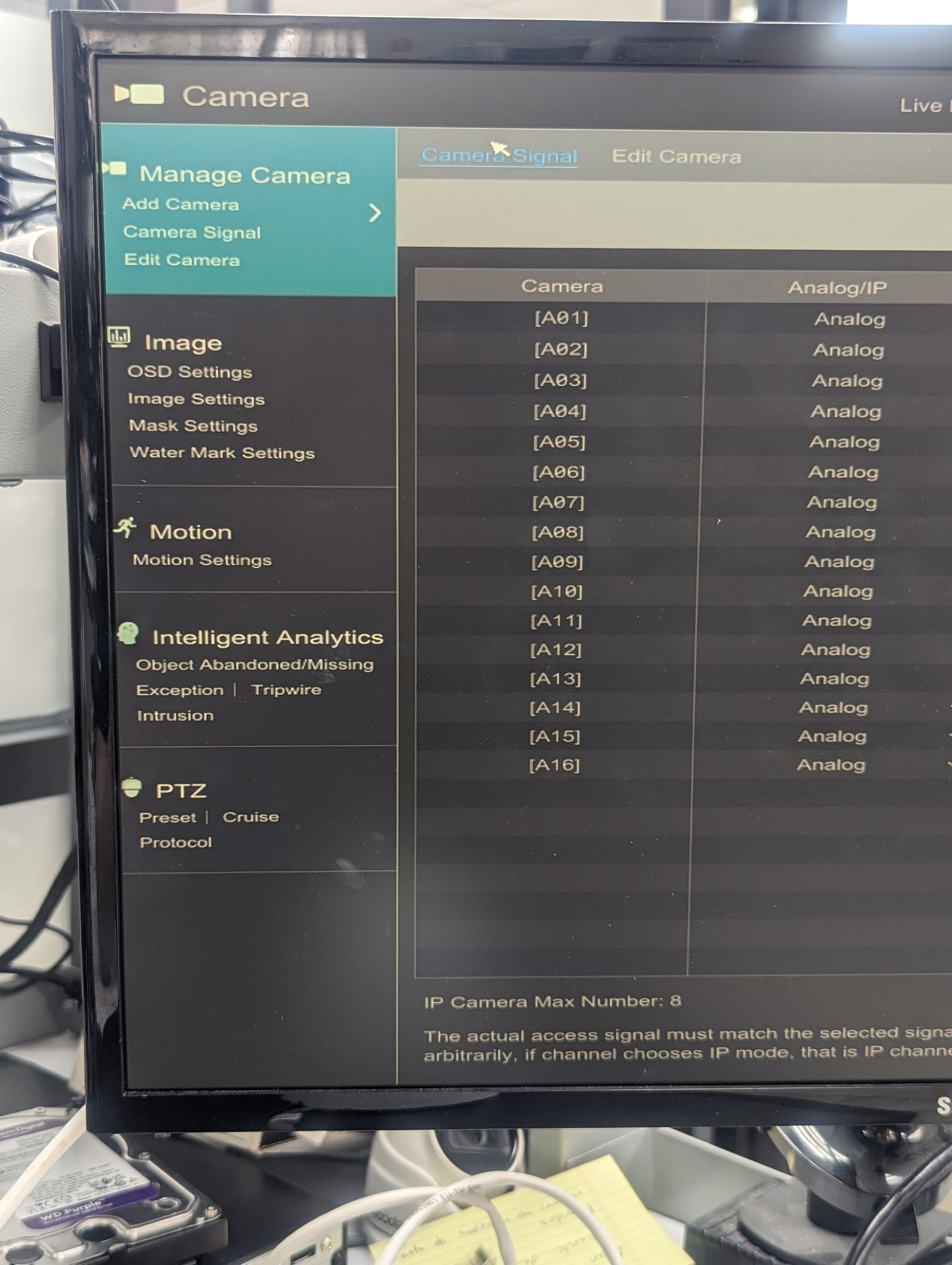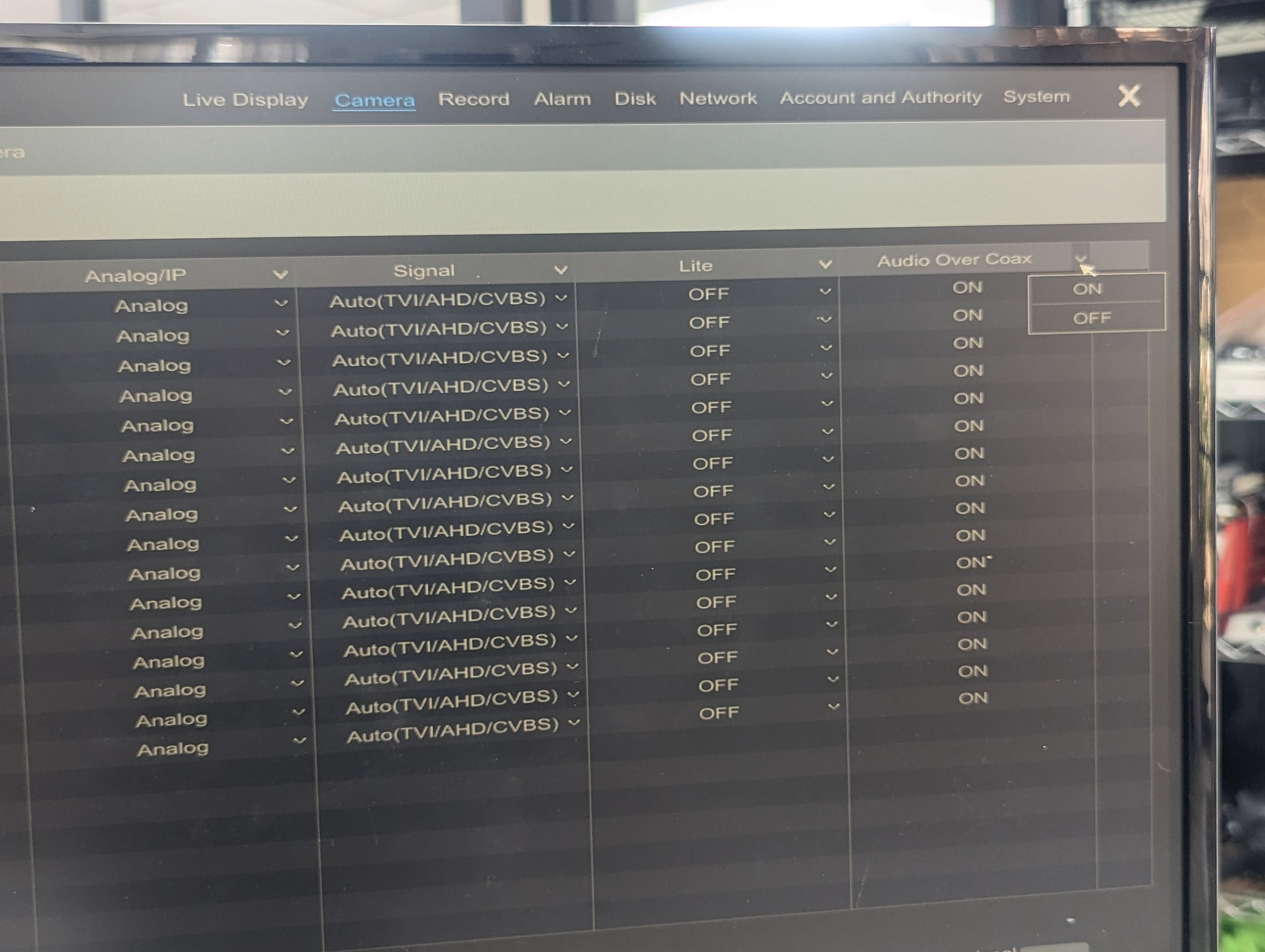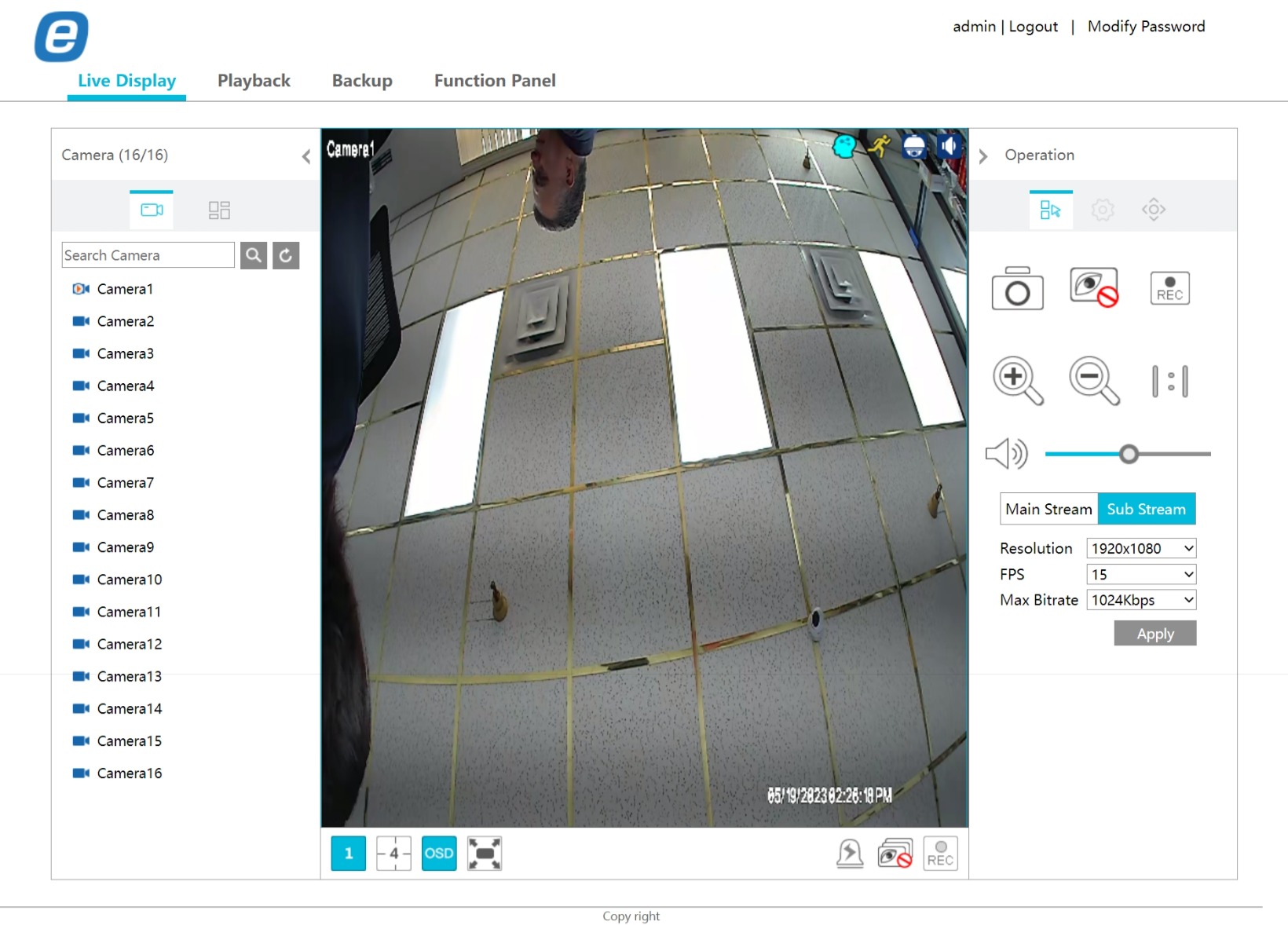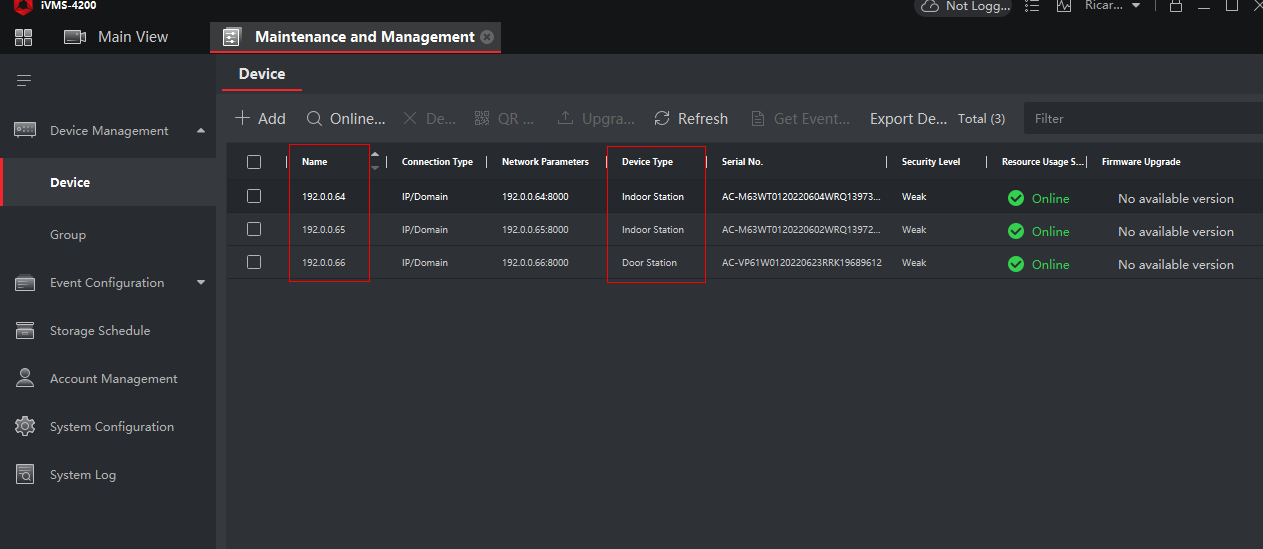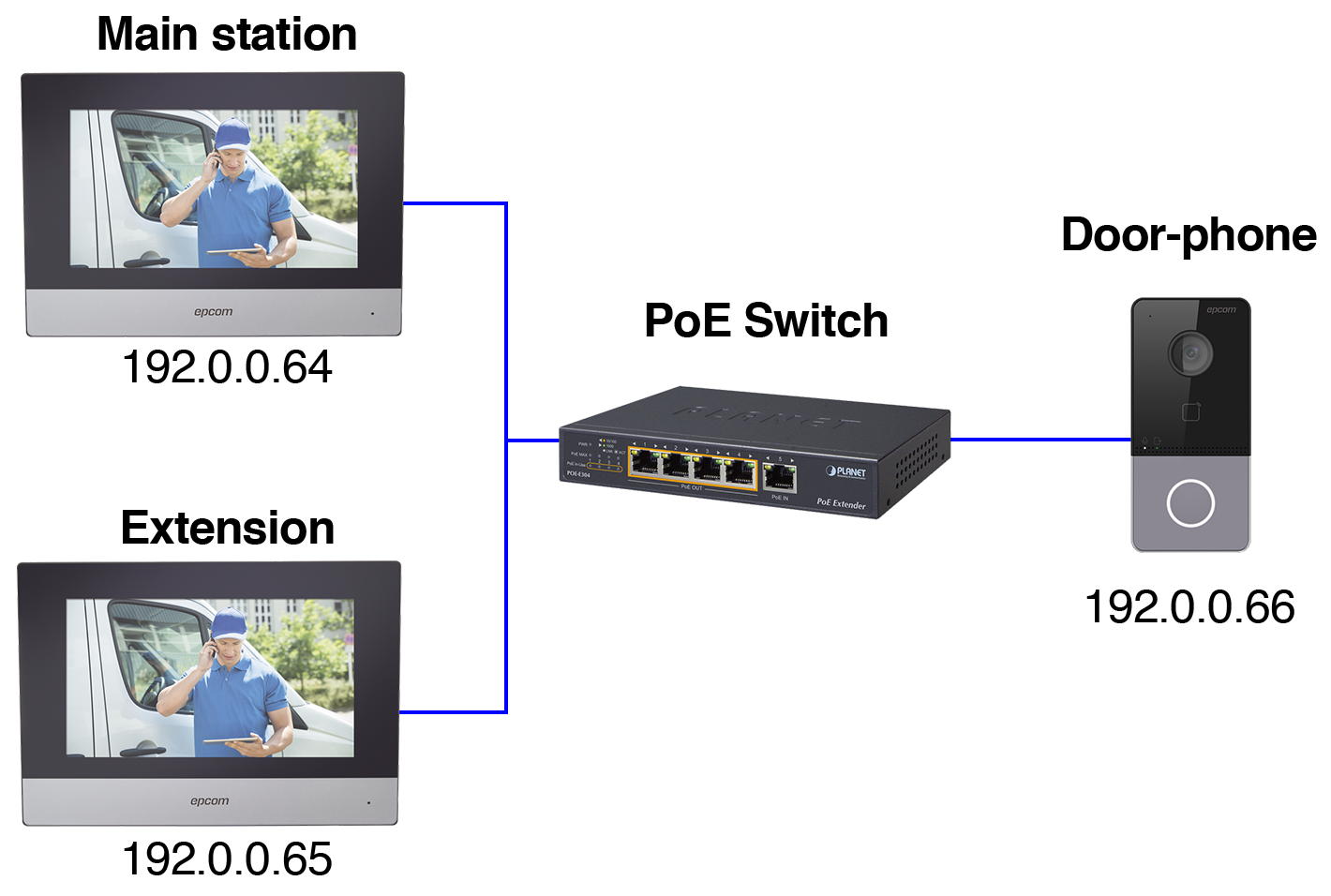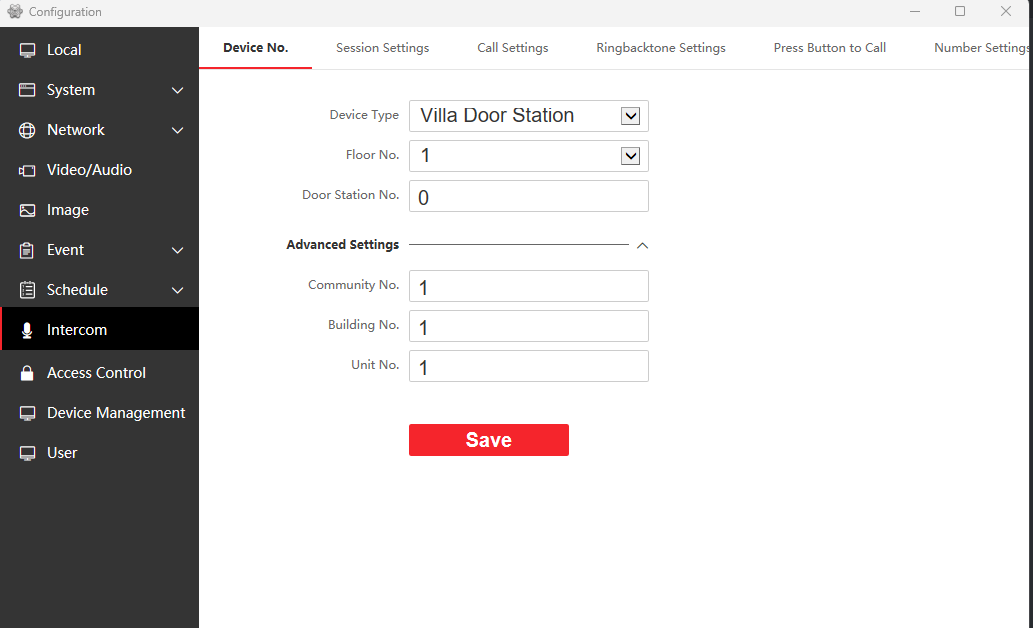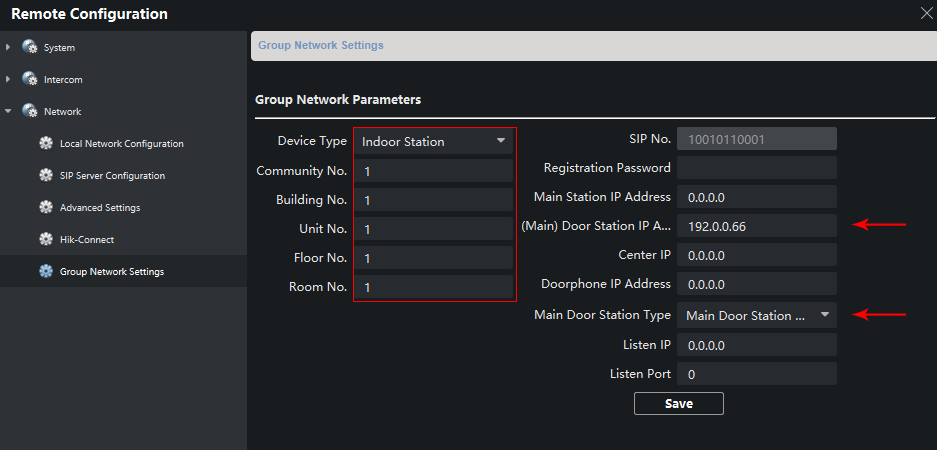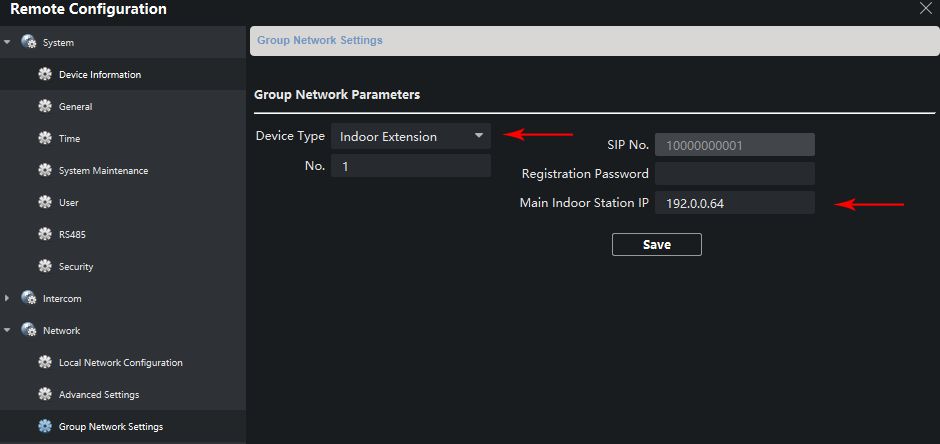If you’re aiming to work on alarm systems, video surveillance systems, or telecommunications networks, obtaining your Texas low voltage certification is a crucial step. This guide will take you through the necessary steps to kickstart your career in the low-voltage industry.
Licensing Overview
In Texas, individuals and businesses engaging in non-exempt electrical work, including low-voltage projects, must be properly licensed. This ensures compliance with state regulations and standards for safety and quality in electrical services. The Texas Department of Licensing and Regulation (TDLR) outlines that anyone performing electrical work, which inherently includes low-voltage work, must hold a valid license. This includes various classifications of licenses, such as Apprentice Electrician, Journeyman Electrician, Master Electrician, and various contractor licenses.
Your Path to Certification
Your journey to becoming a certified low-voltage professional begins once you start working for one of your local security professionals. Here are the essential steps:
- Gain Experience Through Apprenticeship: Dive into the real action with an apprenticeship. Think of it as learning by doing. You’ll team up with seasoned professionals who will show you the ropes—from wiring up security systems to setting up smart home tech. It’s all about getting your hands dirty and seeing how things work in the real world.
- Work on Various Projects: Grab every chance to work on different projects, maybe as a journeyman, to round out your skills. This mix of learning on the job and tackling various tasks is your golden ticket to becoming an expert in the low-voltage installation world.
- Study for Your Private Security Exam: Think of this as your final test, covering everything from installation to safety. With your hands-on experience and some solid study sessions, you’ll be ready. Reviewing your materials, keeping a study schedule, and approaching the exam with confidence is key. Passing this is just a win; it’s your ticket to being a certified low-voltage expert.
- Apply for Your License: Gather your documents, fill out your application, and submit to your state’s licensing board. Start at the Texas Online Private Security website. You’ll need to select “Start an Individual License,” then “Unarmed,” and then “Alarm System Installer.” Make sure your personal information matches your ID, and that you have your company’s business license ready before proceeding.
- Take the Test: After submitting your application, you will receive a test date and location about three weeks from your application being entered. Prepare thoroughly and go take your test.
Specialized Low Voltage Work
Specific exemptions apply to persons working with class 1, 2, or 3 remote control, signaling, or power-limited circuits, fire alarm circuits, optical fiber cables, or communications circuits, where state licensing as an electrician is not required. However, municipal or regional regulations may impose additional requirements. It’s crucial to note that certain types of work and practitioners are exempt from the state’s licensing requirements, though local regulations may vary.
Renewals and Continuing Education
The TDLR website details the process for applying for a new license or renewing an existing one. License holders are required to engage in continuing education to maintain their licenses and ensure they are up-to-date with the latest standards, technologies, and safety protocols.
Additional Certifications
Keep learning! Additional certifications can open up new doors and opportunities within the low-voltage field. With dedication and the right training, the possibilities are endless.
Resources
For detailed information about applying for a license, renewing a license, and continuing education requirements, visit the TDLR Electricians Program pages:
Conclusion
On behalf of the epcom technical team, we’re excited to see where your skills will take you. Remember, epcom is always here to help. We are your one-stop shop for all your integration needs. Hit that like button and subscribe for more insights, and here’s to your success in the low voltage industry!