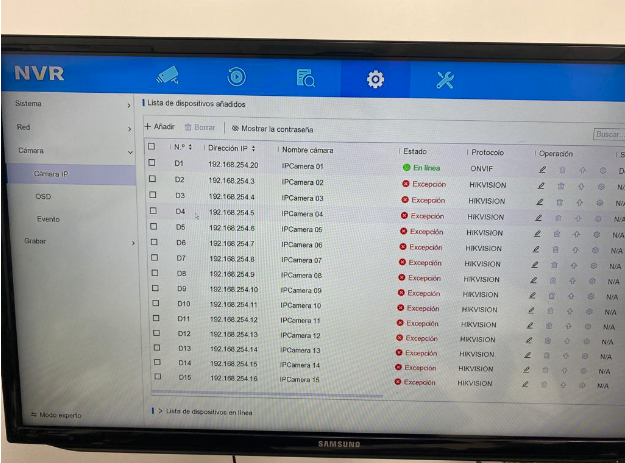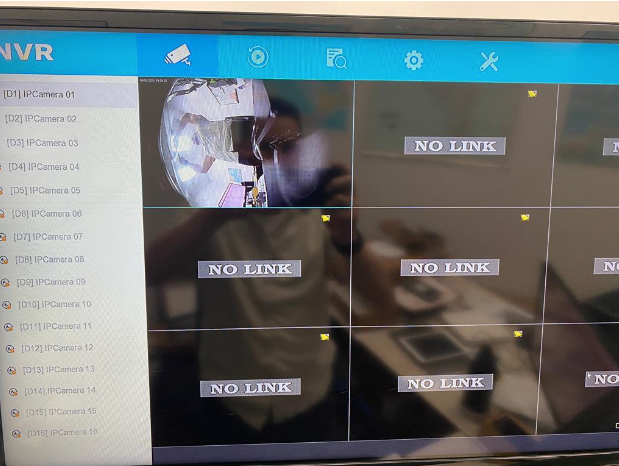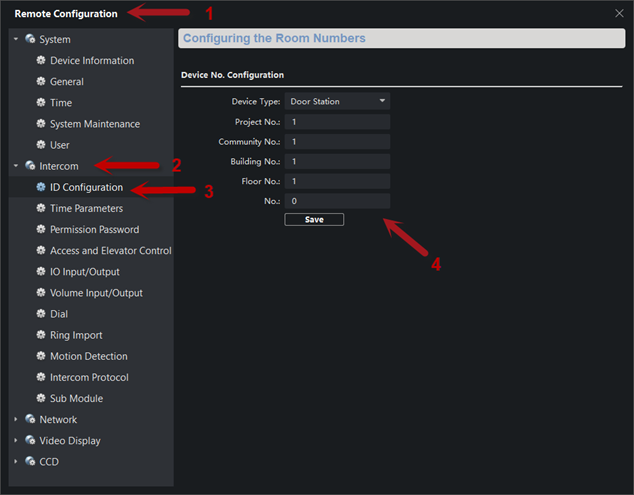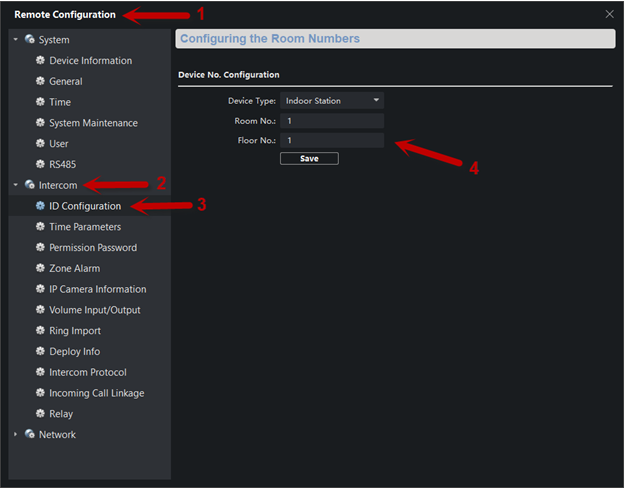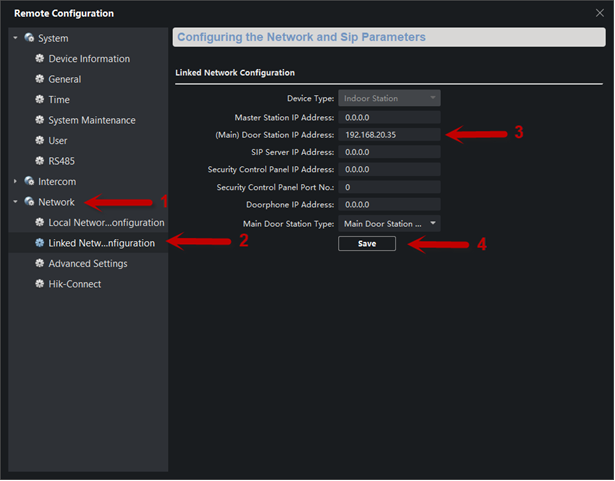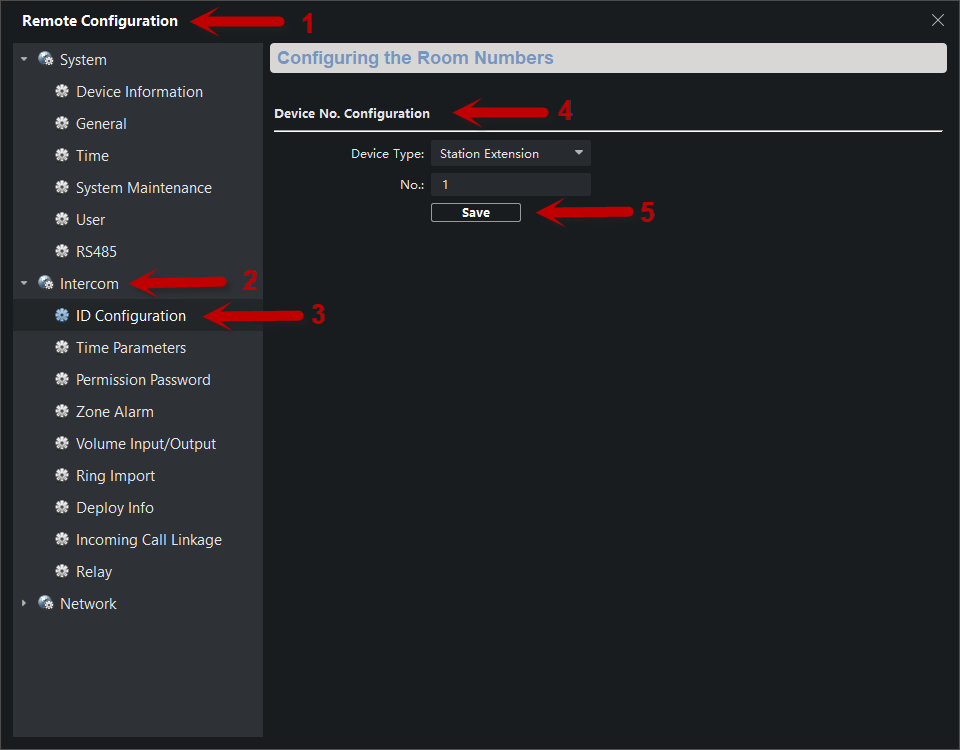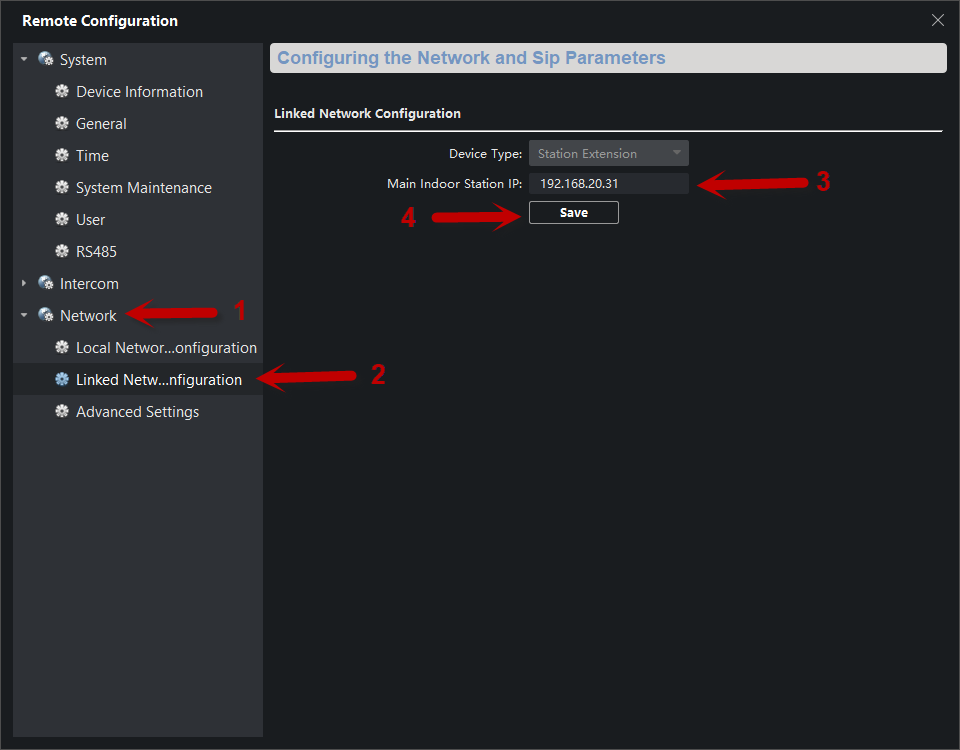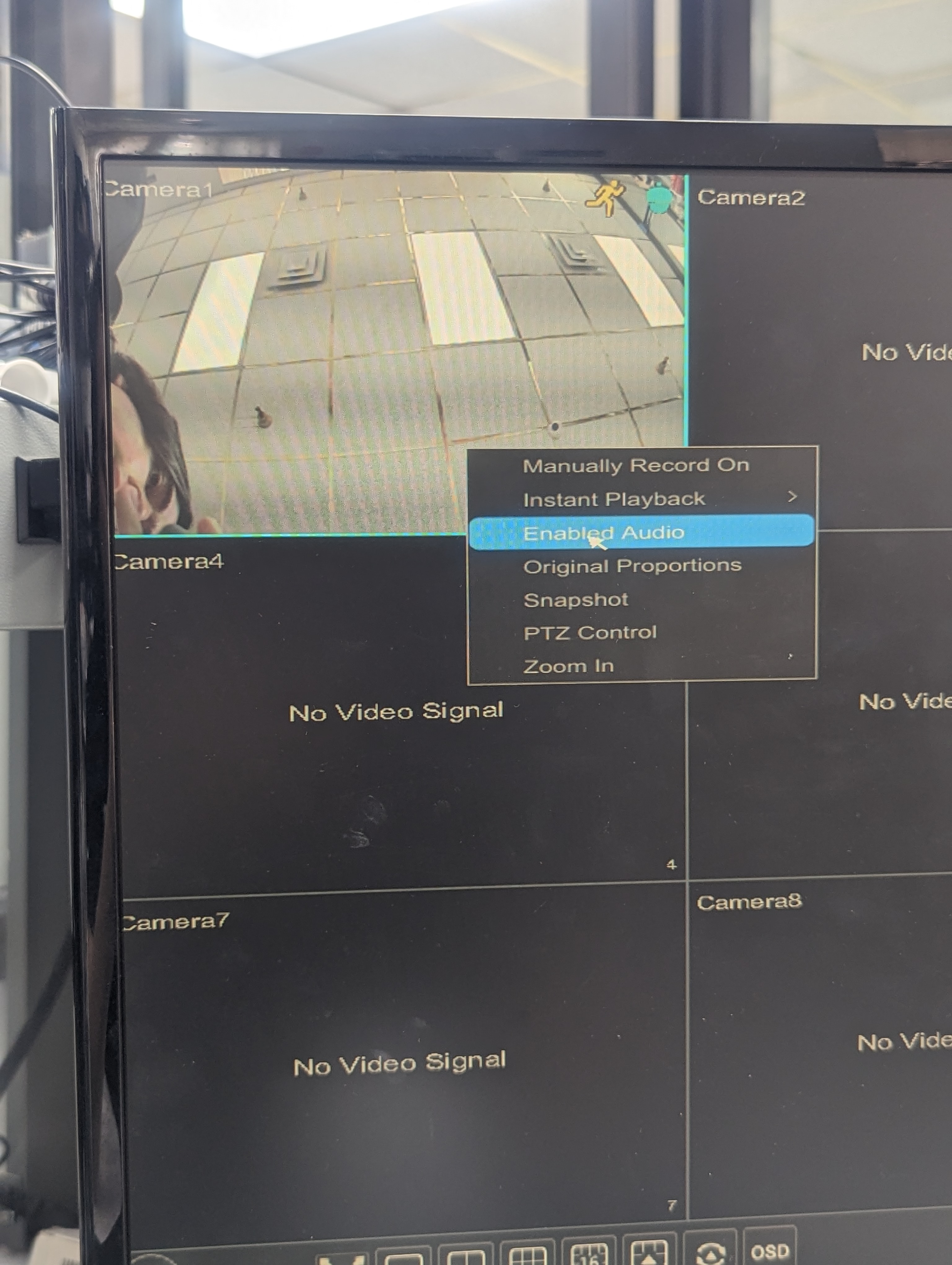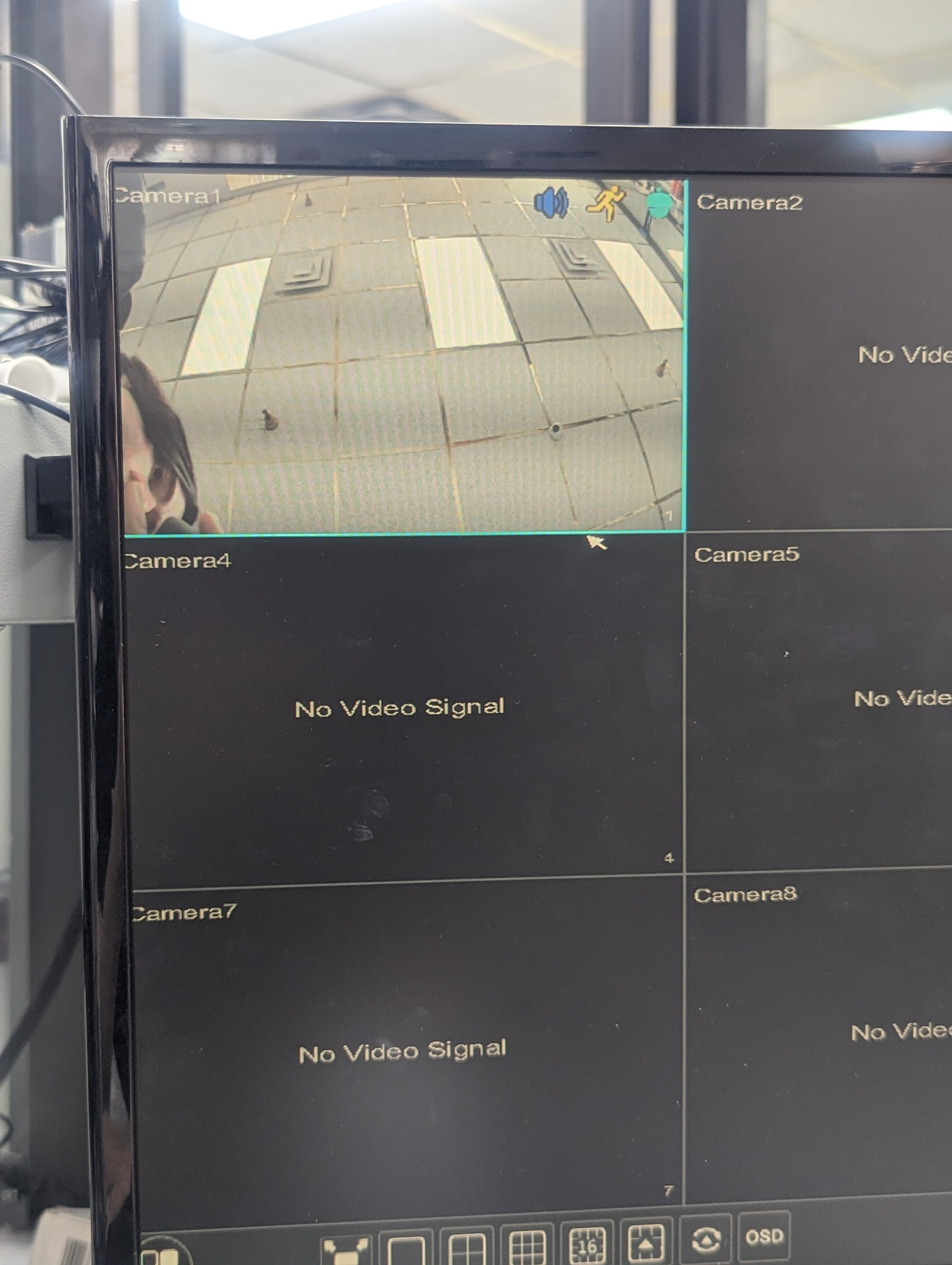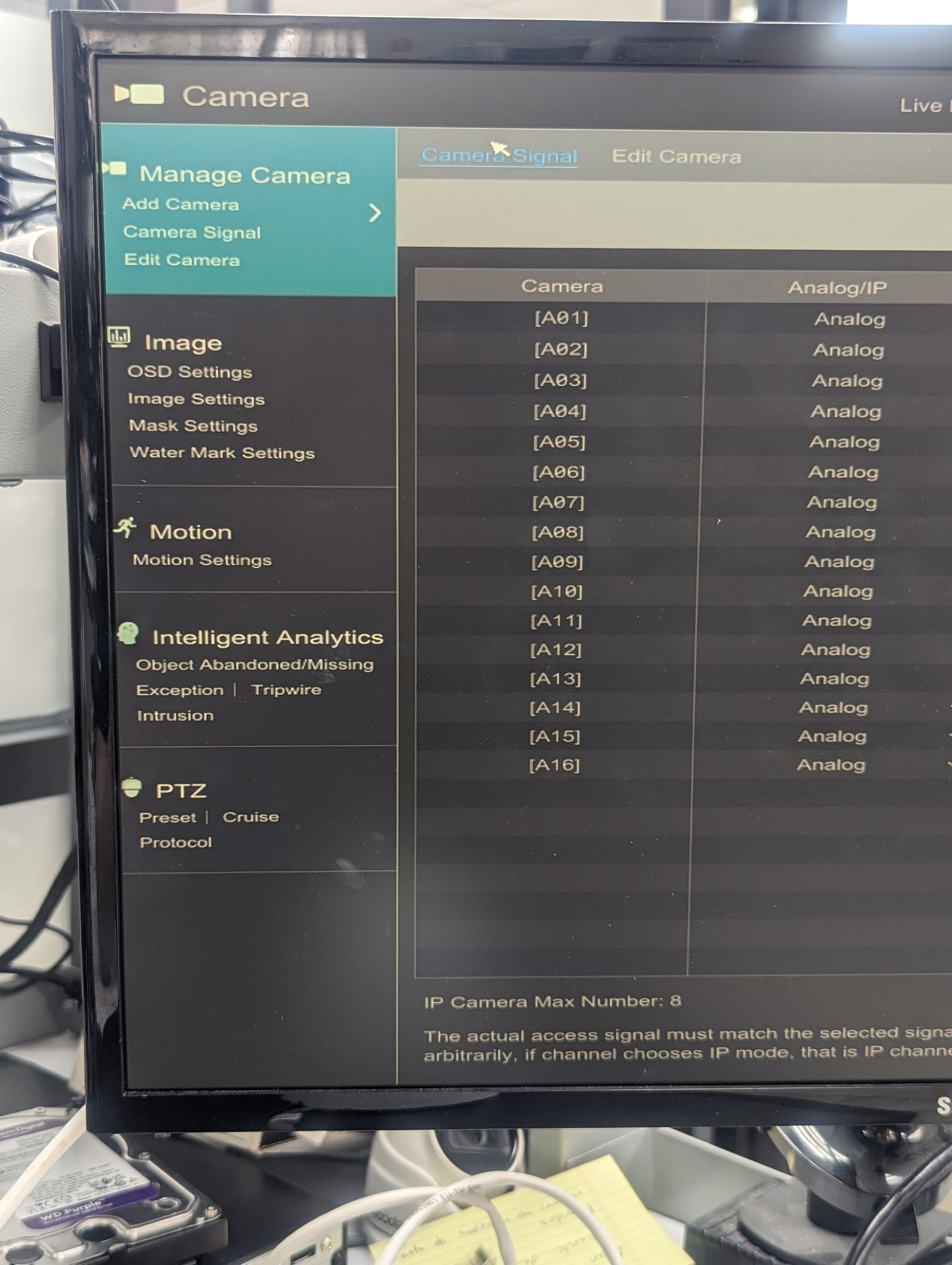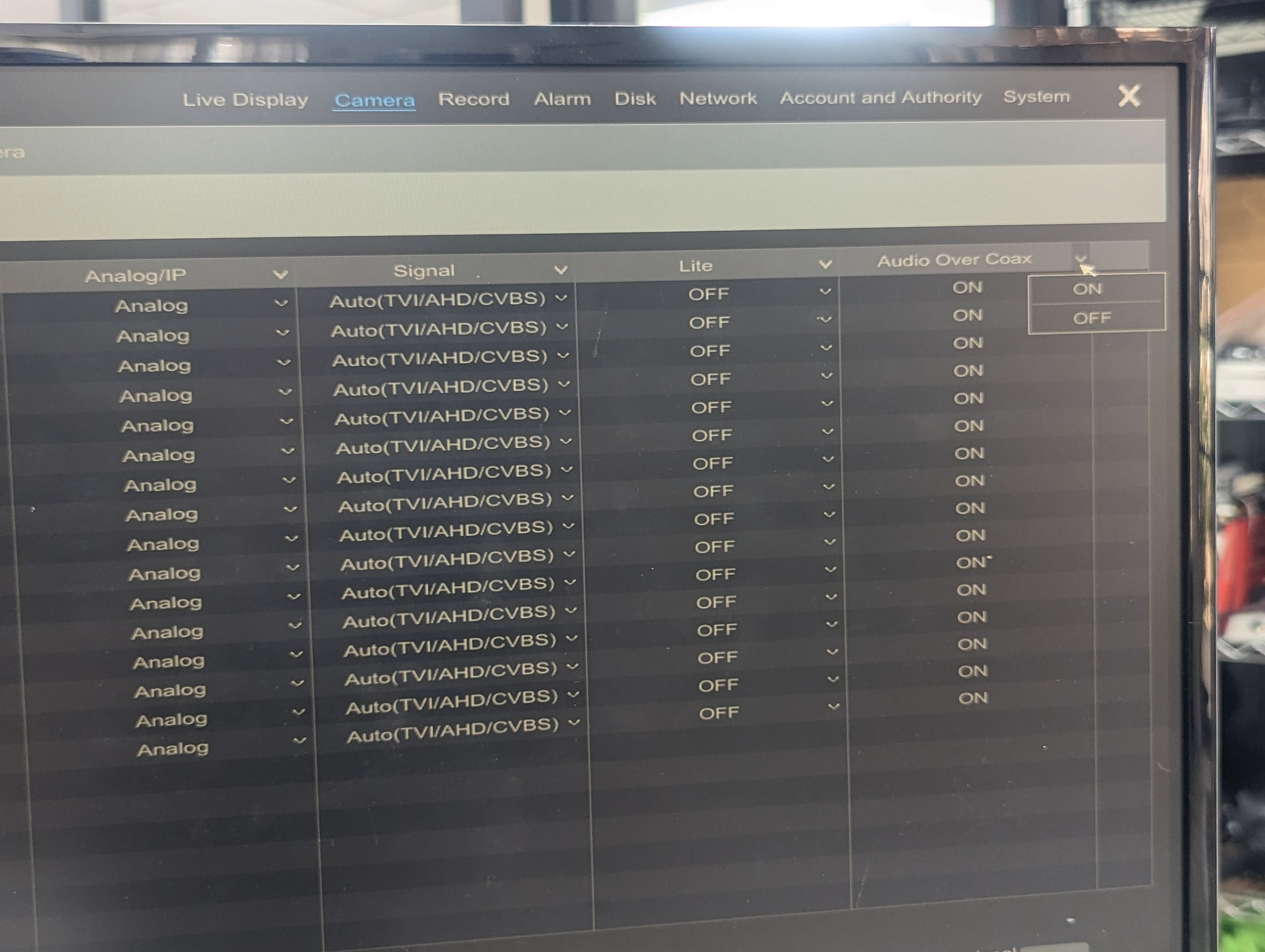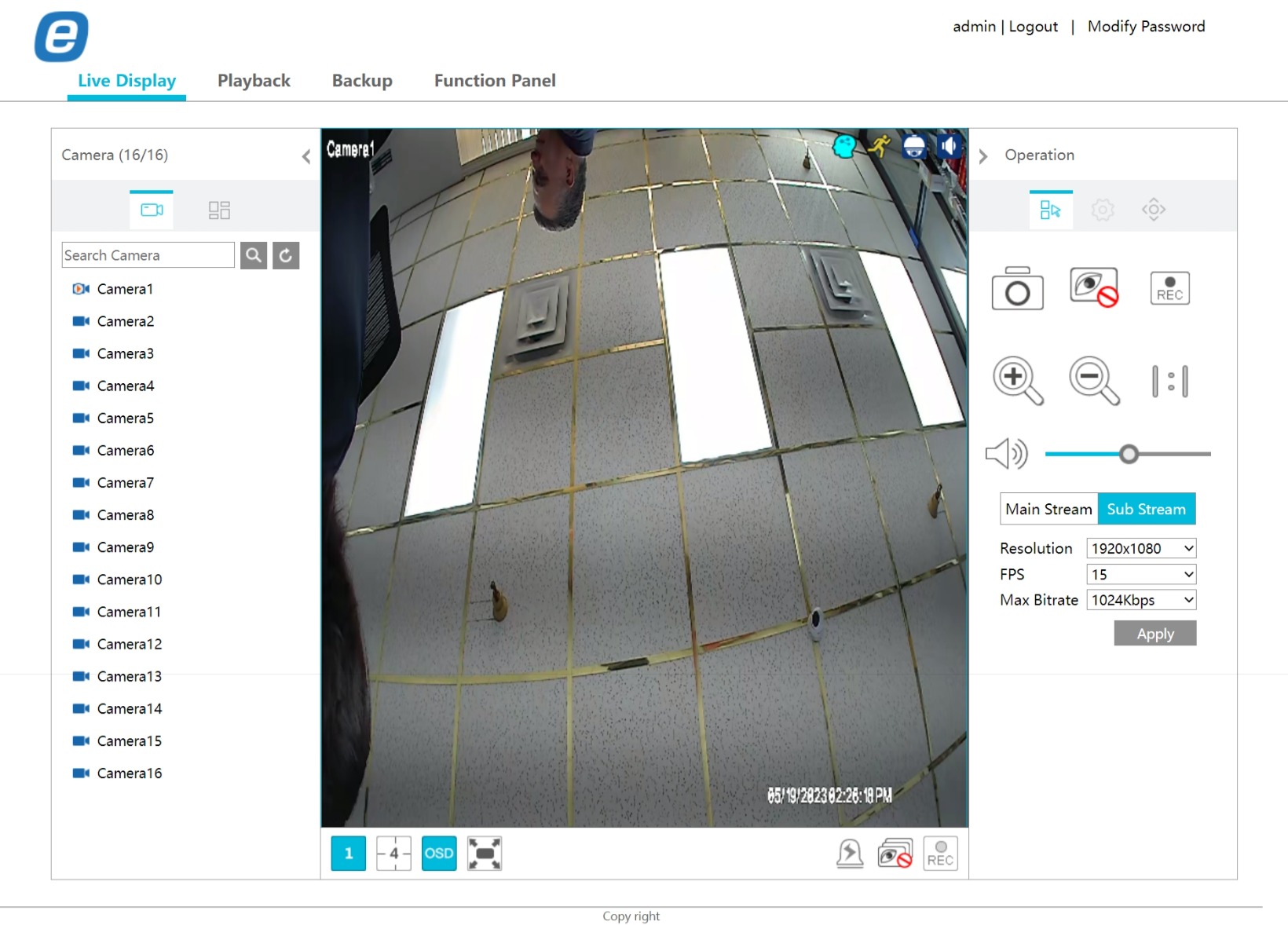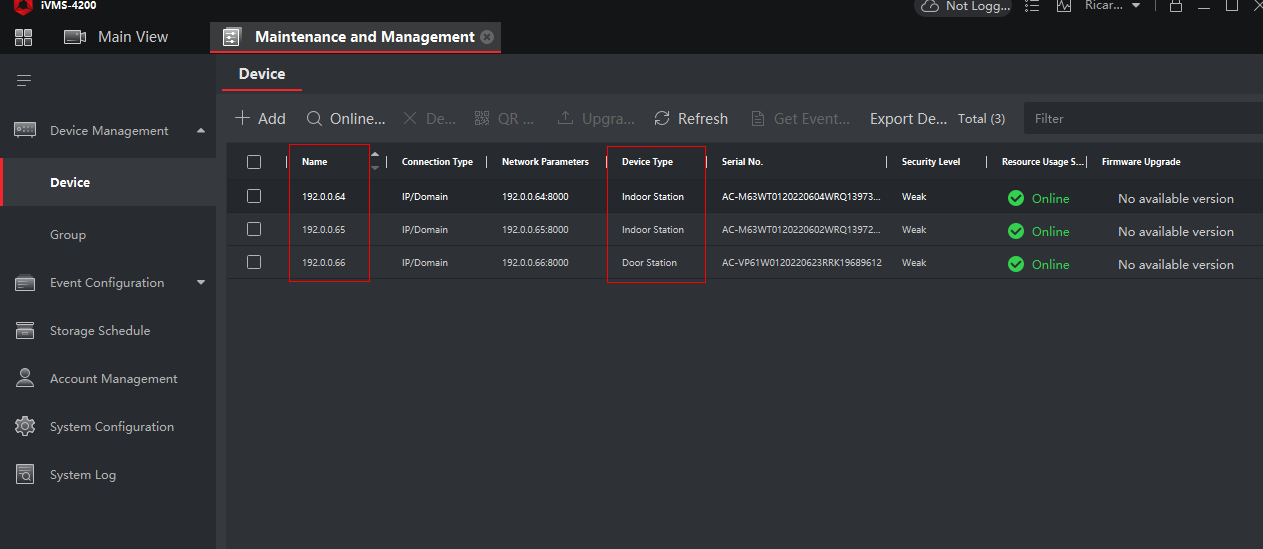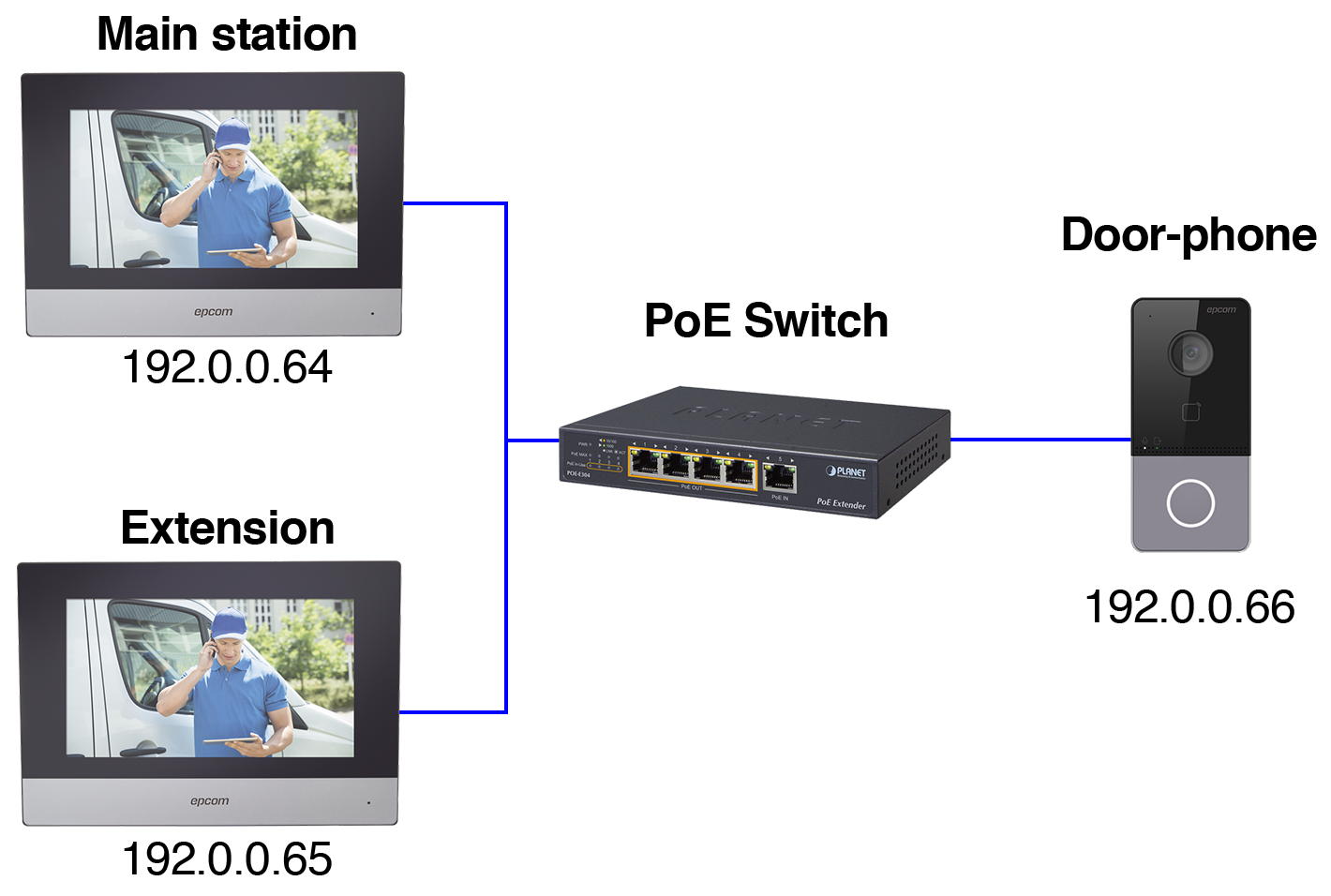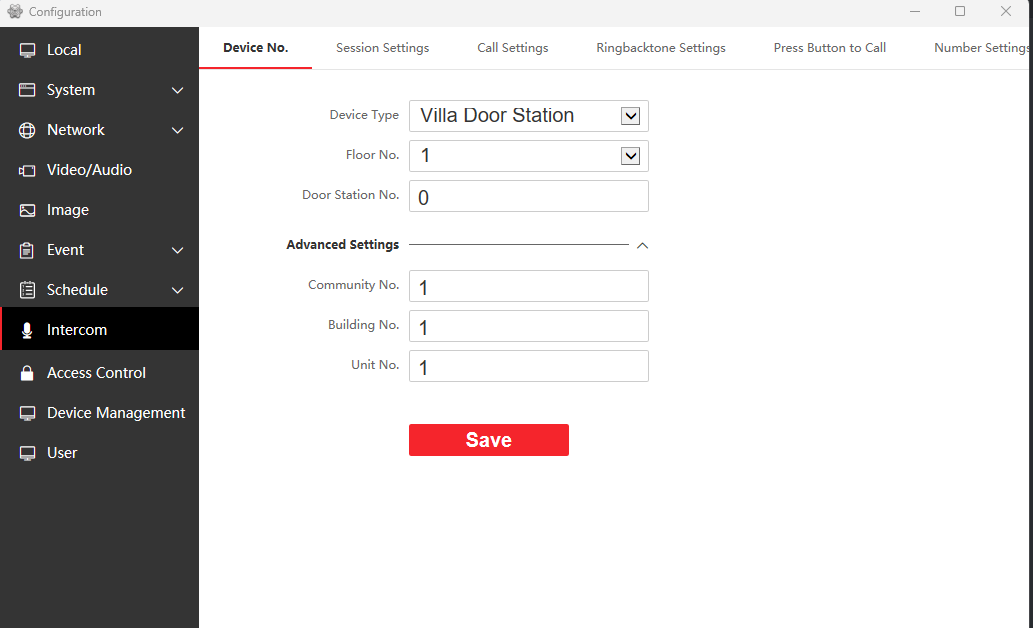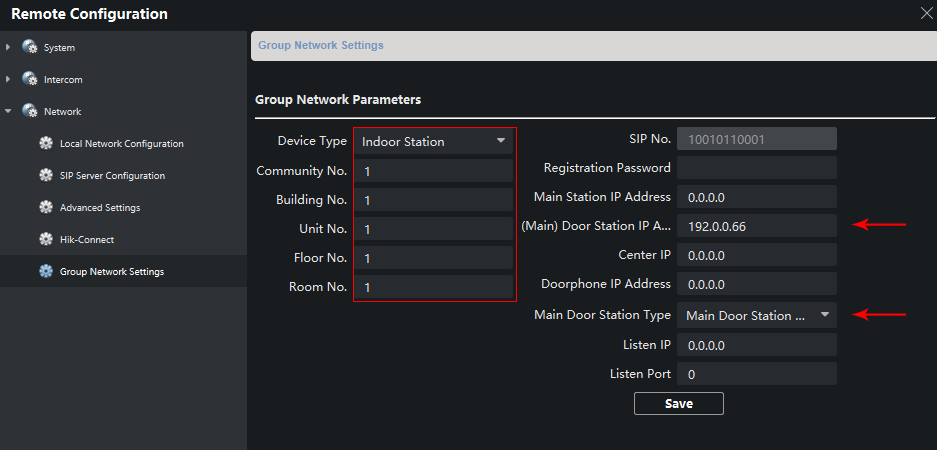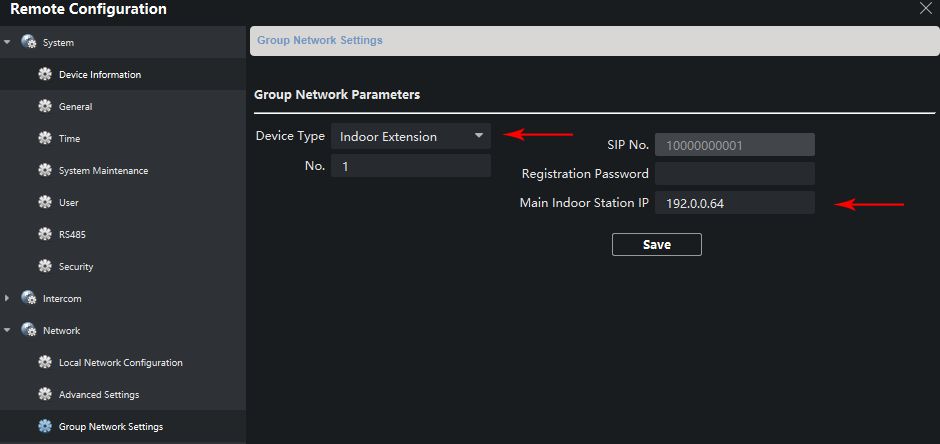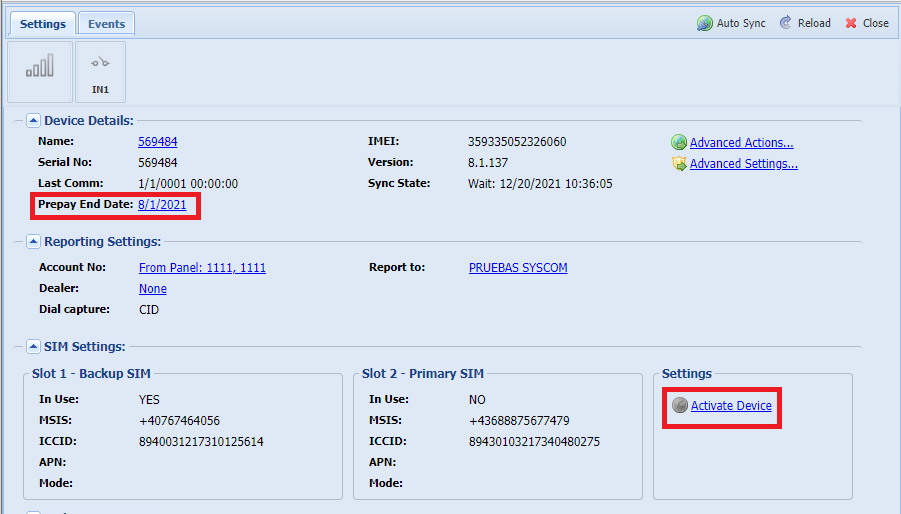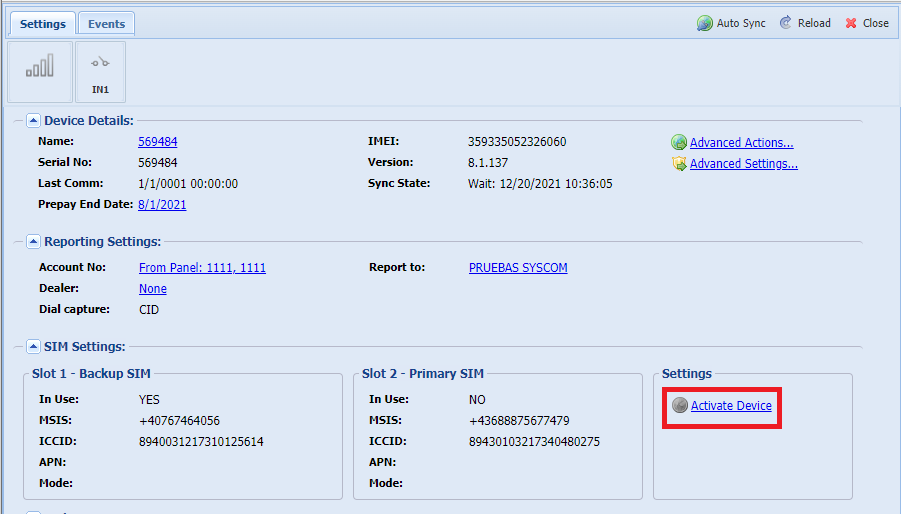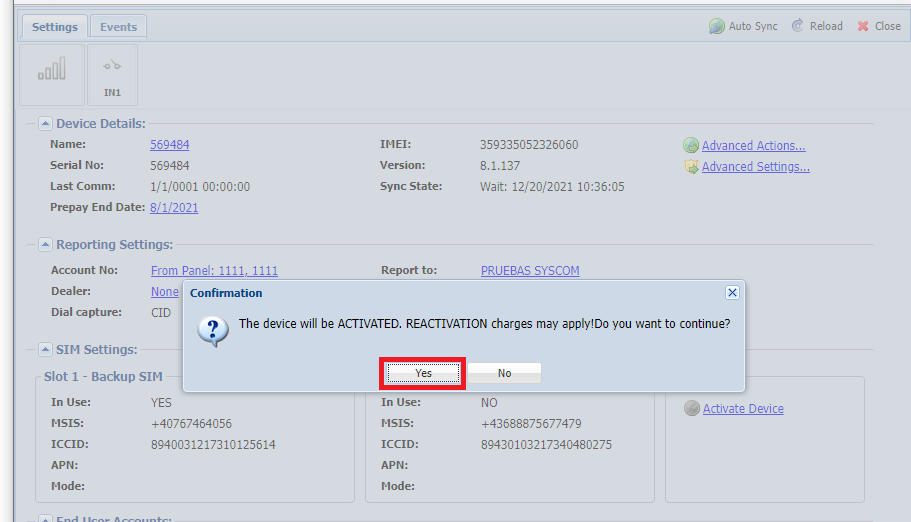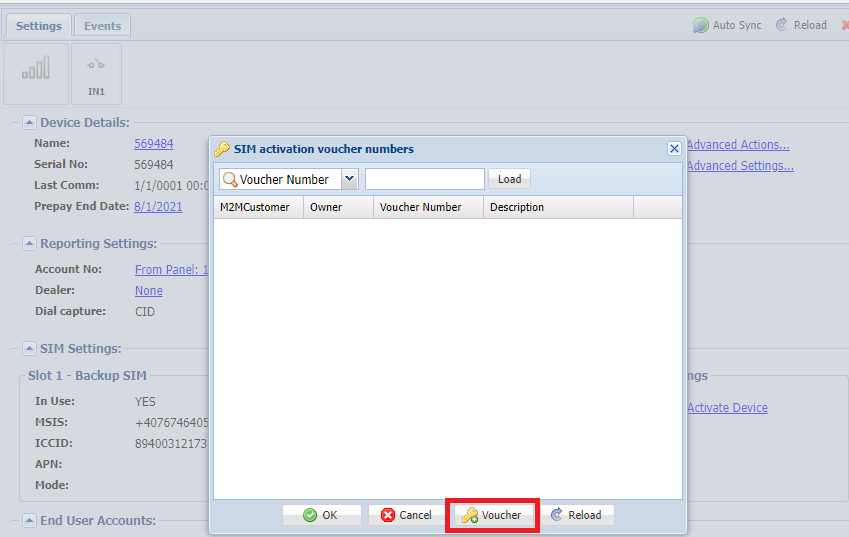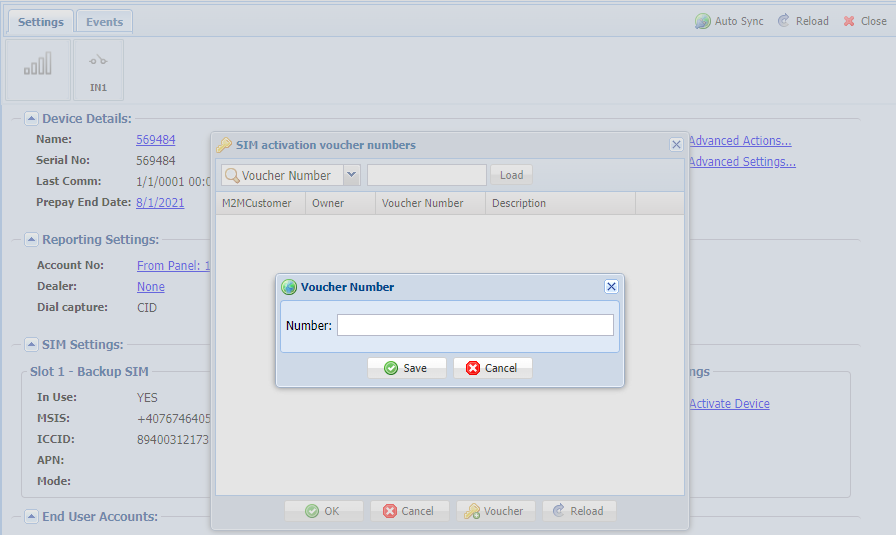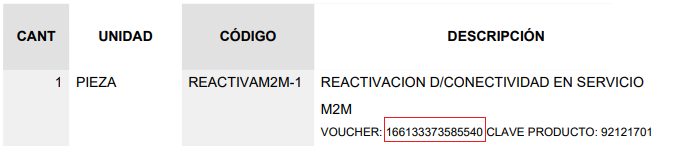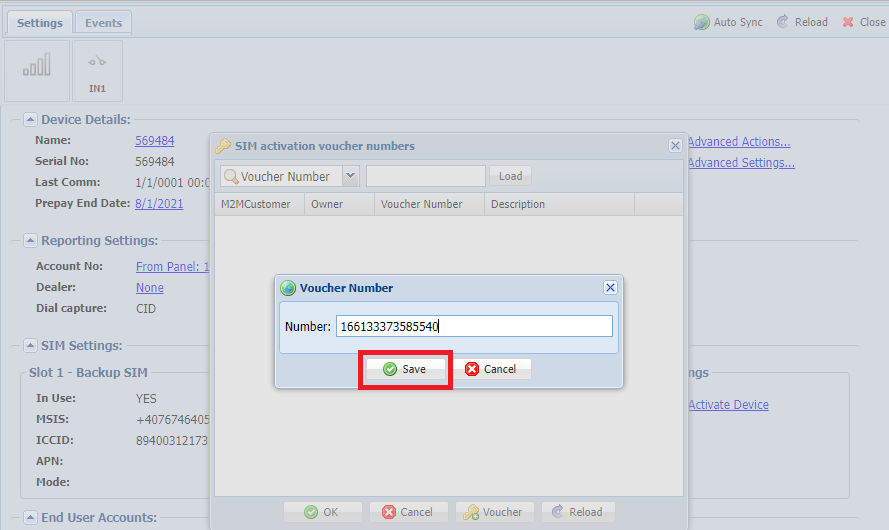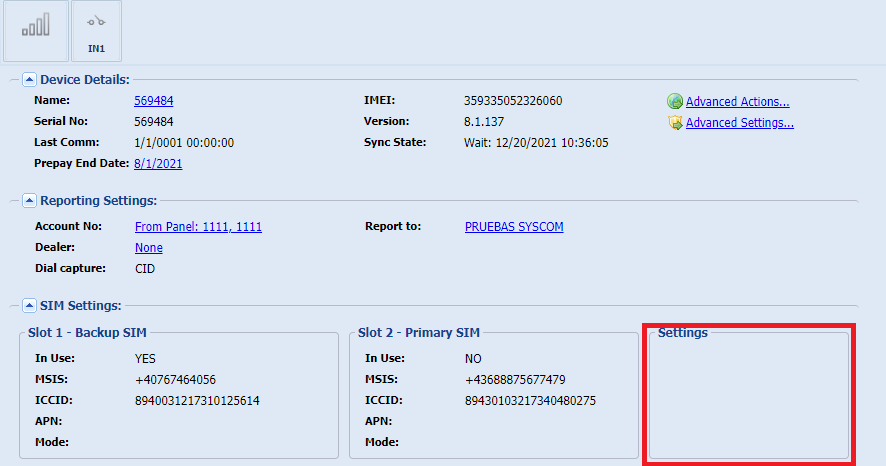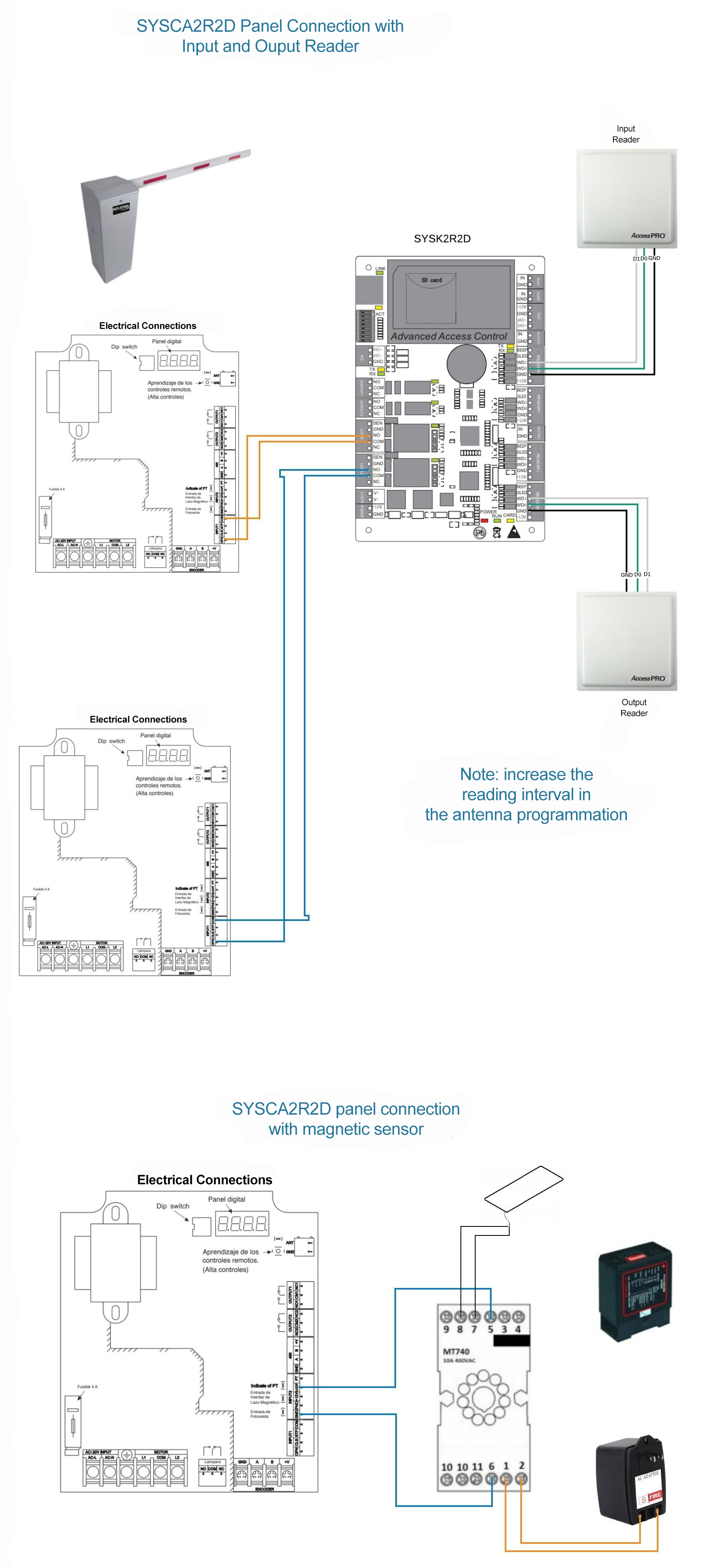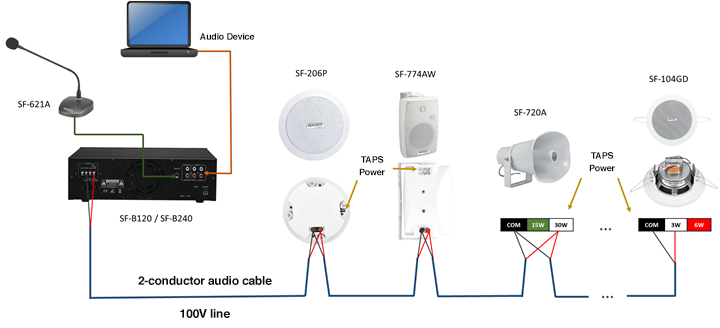Paso 1: Preparar el GDS3710 para la conexión
- Conéctate al GDS3710 a través de un navegador web utilizando la dirección IP predeterminada 192.168.1.168.
- Inicia sesión con las siguientes credenciales:
- Usuario: admin
- Contraseña: La contraseña debería estar impresa en el dispositivo.
- Una vez dentro de la interfaz gráfica del GDS3710, ve al menú “System Settings” (Configuración del sistema) y luego selecciona “Network Settings” (Configuración de red).
- Asigna una dirección IP fija al GDS3710 dentro del segmento de red que proporcionará el NVR. Esto asegura que la cámara y el NVR estén en la misma red. Guarda la configuración.
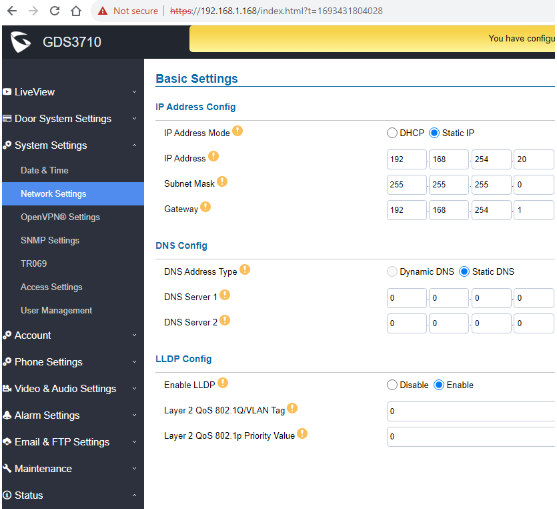
Paso 2: Configurar el NVR
- Accede a la interfaz gráfica del NVR. Puedes hacerlo a través de la dirección IP del NVR o conectando una pantalla al NVR a través del puerto HDMI.
- Ve al menú de configuración del NVR, que generalmente tiene un ícono de una rueda dentada.
- Luego, selecciona “Camera IP” (Cámara IP) o una opción similar en el menú del NVR.
- Haz clic en el botón “Editar” (que generalmente se parece a un lápiz) en uno de los canales disponibles donde deseas agregar la cámara GDS3710.
- Selecciona el método de adición como “Manual”.
- Ingresa la dirección IP que configuraste en el GDS3710 en el campo correspondiente.
- Selecciona el protocolo “ONVIF” (asegúrate de que la cámara GDS3710 sea compatible con ONVIF) y proporciona la contraseña que configuraste en el GDS3710.
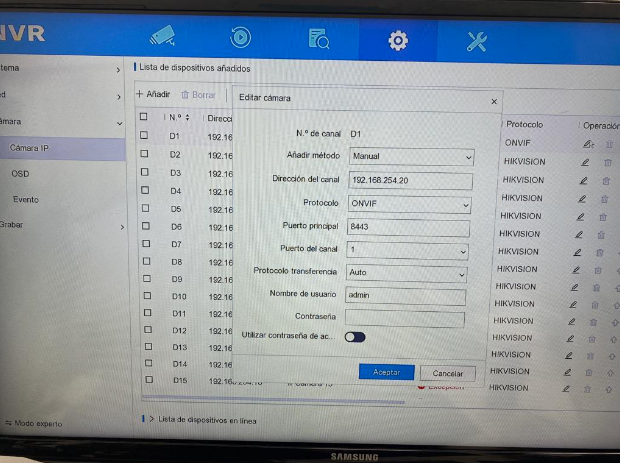
Paso 3: Revisar el resultado
Una vez que hayas completado estos pasos, el GDS3710 debería quedar registrado en el NVR como una cámara adicional. Puedes verificarlo al acceder a la vista en vivo del NVR y seleccionar el canal donde agregaste la cámara GDS3710. Deberías poder ver la transmisión de video desde la cámara en el NVR.
Asegúrate de que la dirección IP y la contraseña sean correctas y de que ambos dispositivos estén en la misma red para que la configuración funcione correctamente.