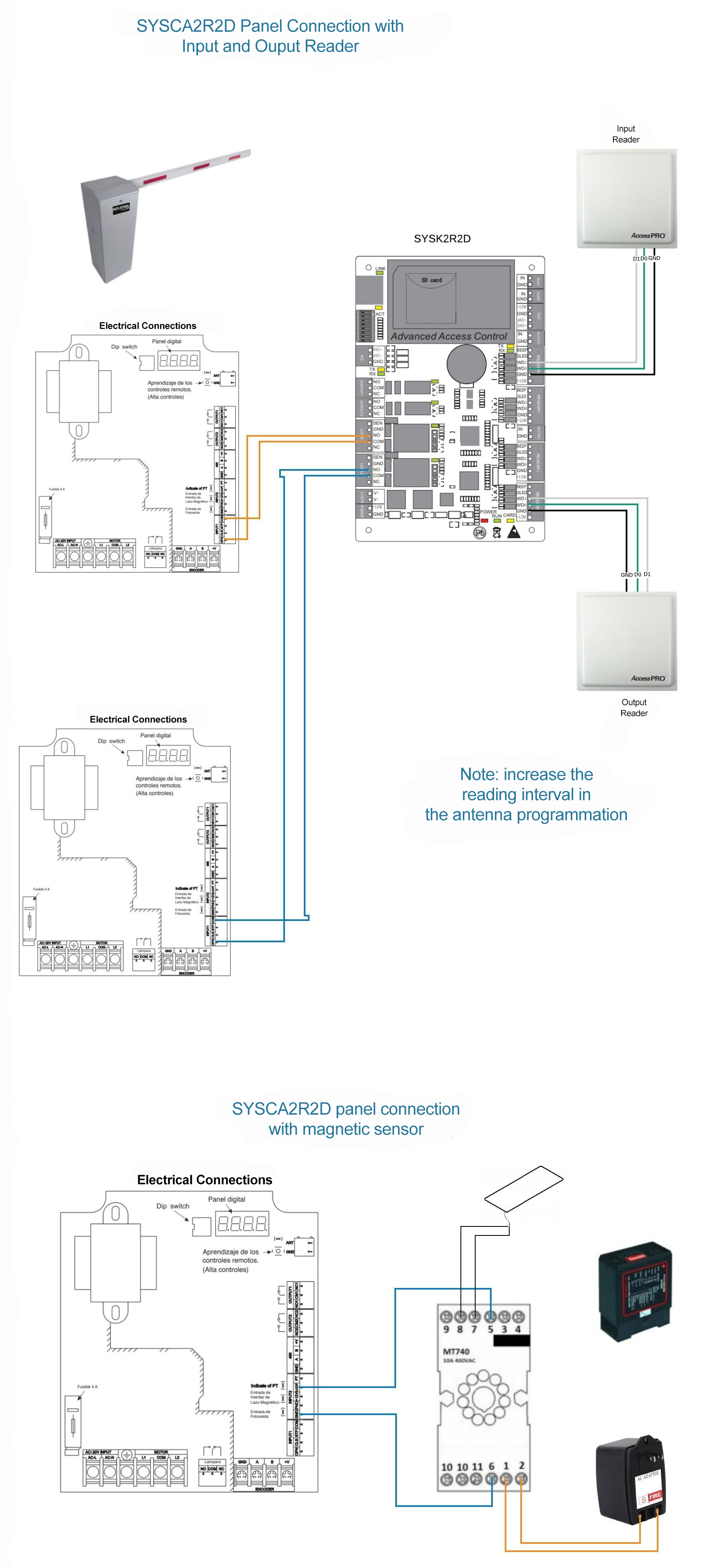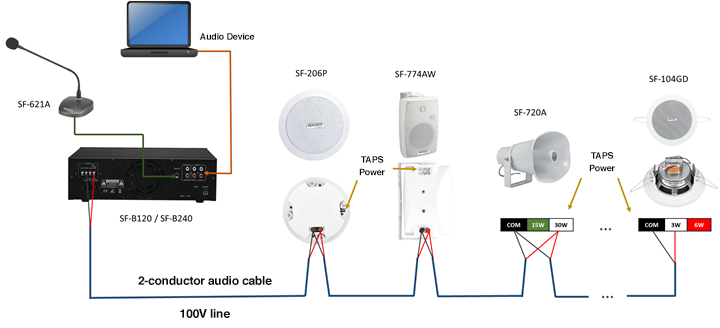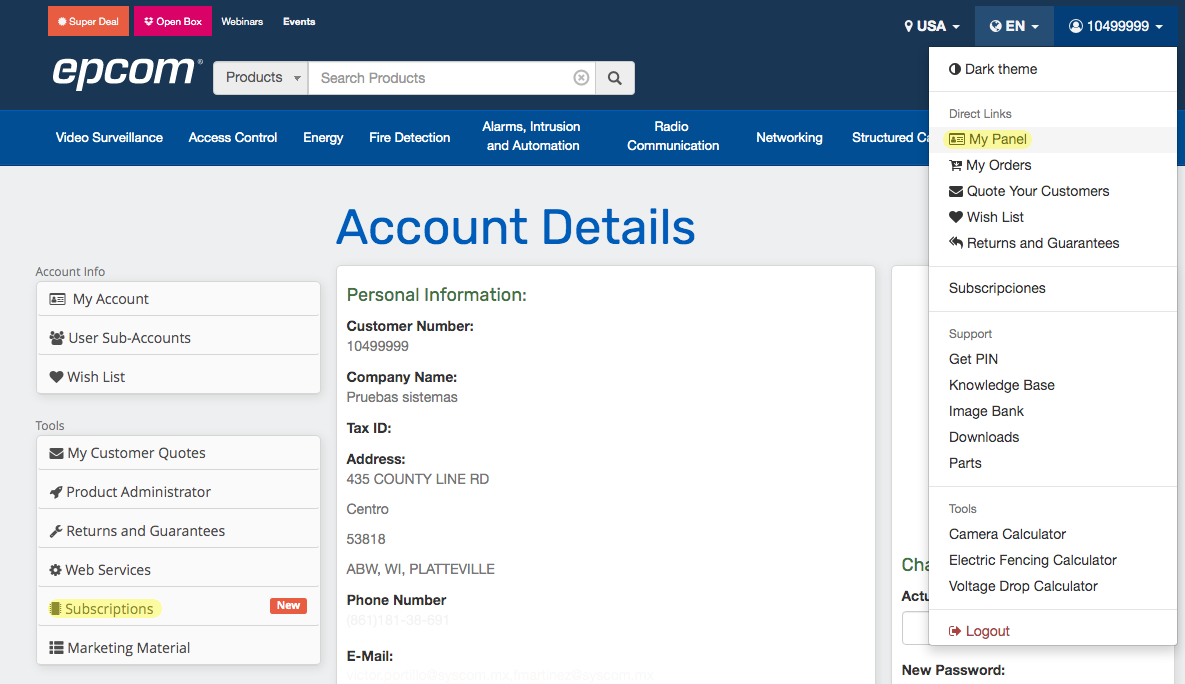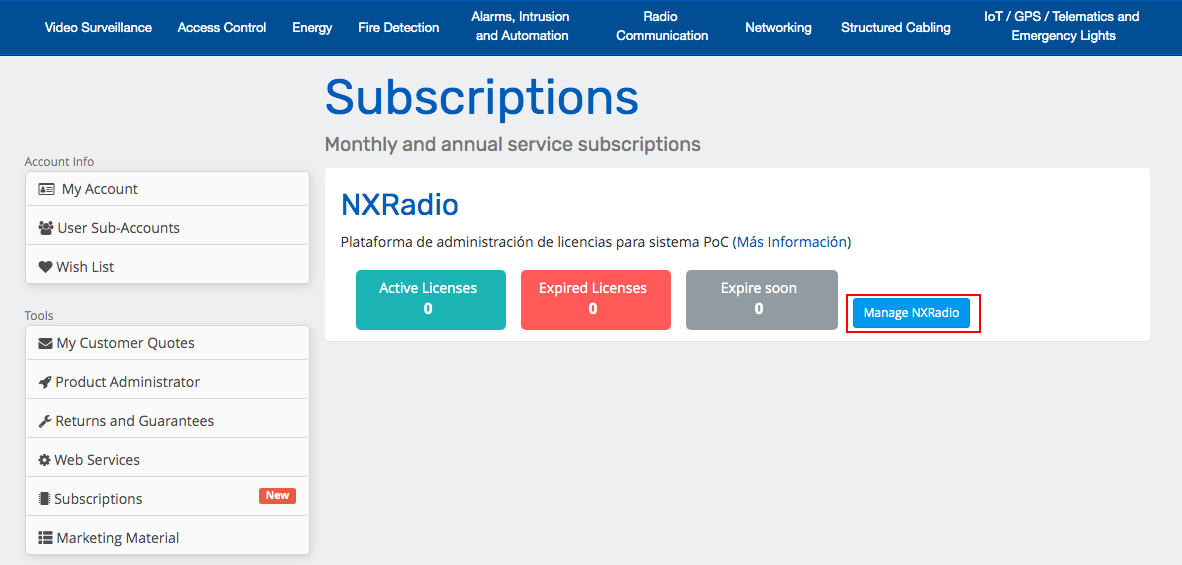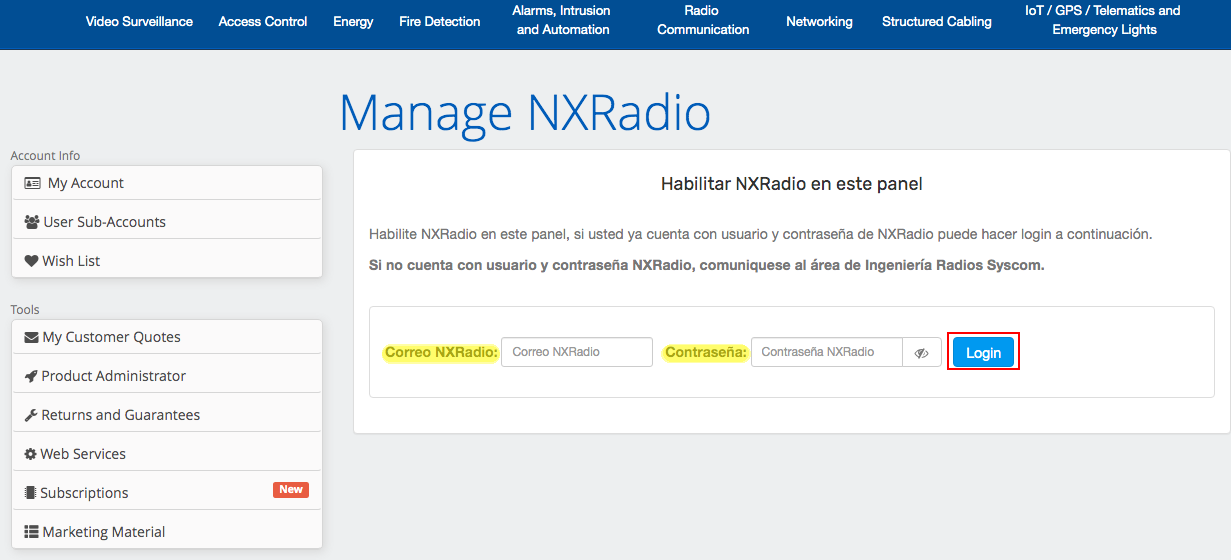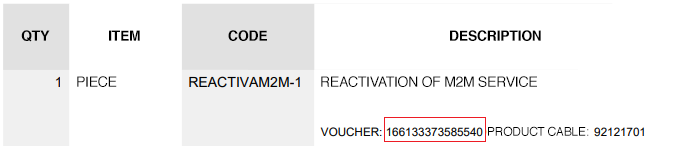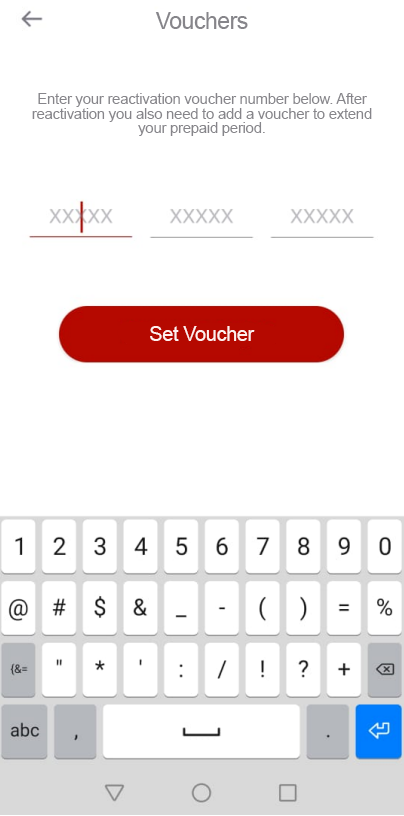In the following manual, we explain the process to follow so you can reset the password of epcom devices using XML.
To reset the password of an epcom brand IP camera with firmware version 5.3.0 or higher, of a DVR/NVR with firmware version 3.1.7 or higher, or of a video intercom or alarm, it is necessary to carry out the following procedure:
1.- Download and install the software SADP version 3.0.4.9 (download here).
2.- Select the device on which you want to reset the password, press the Forgot Password button (located in the lower right corner), press the “Export” button, and select the folder you want to save the exported file (XML).

3.- Email the previously generated XML file to the following email addresses: [email protected], followed by the following information:
- Complete serial number in SADP. (Example: DS-72xxABCDXY/SN123456789ABCD123456789ABCD)
- Full name of the applicant.
- Customer number and billing name in SYSCOM.
- Name of the company.
- Phone number.
You will receive an XML file in response in order to import it. (The response may take approximately 15-20 minutes)
In case you need to reset several devices, please send an email per file with all the information.
It is necessary to send the files without compression, send the file as the software outputs it.
4.- Load the XML file in SADP, set a password of 8 characters (at least one letter and one number), confirm it, and finally press the “Confirm” button so that the password is reset.
Important notes:
- The password reset procedure is only valid on the same day.
- The device should not be restarted during the entire procedure.
- SADP versions 3.0.0.1 or higher support the new procedure, previous ones do not.
- The service hours are from 9:00 a.m. to 6:00 p.m. from Monday to Friday (Miami time)
- In case you need the file urgently, please contact the Engineering Department.
- In case you need to reset several devices, please send an email per file.
- If the file does not work for you, please restart the device to be reset, close the software, and run it as an administrator to generate a new file and repeat the sending process (as a recommendation, connect the device directly to your computer, the computer should have a fixed IP)
- It is also possible to generate the file through the iVMS-4200 software.