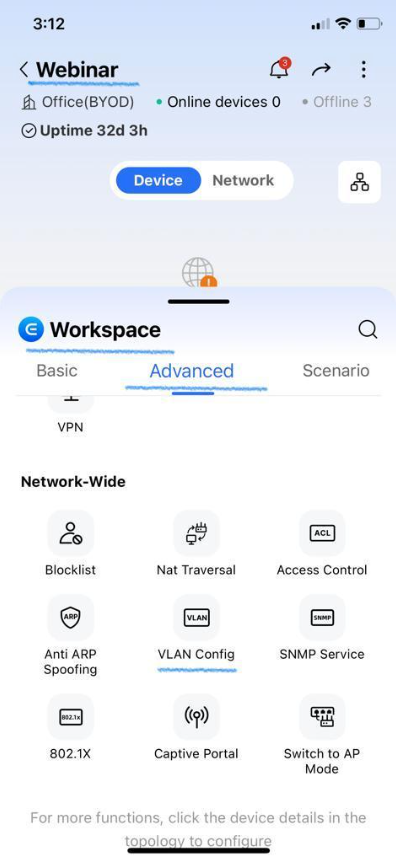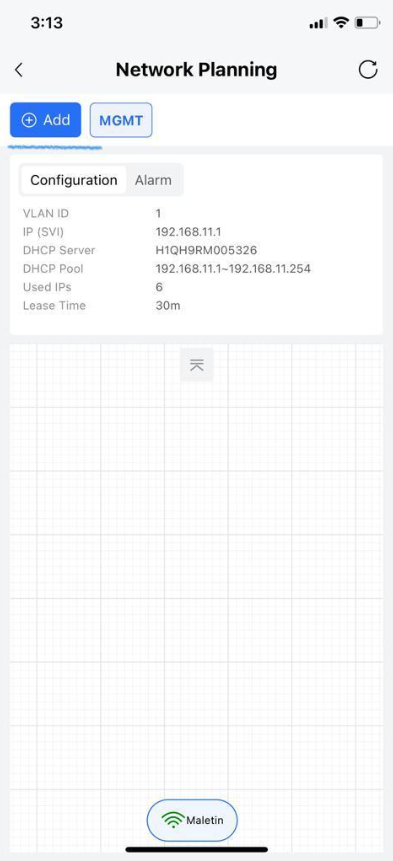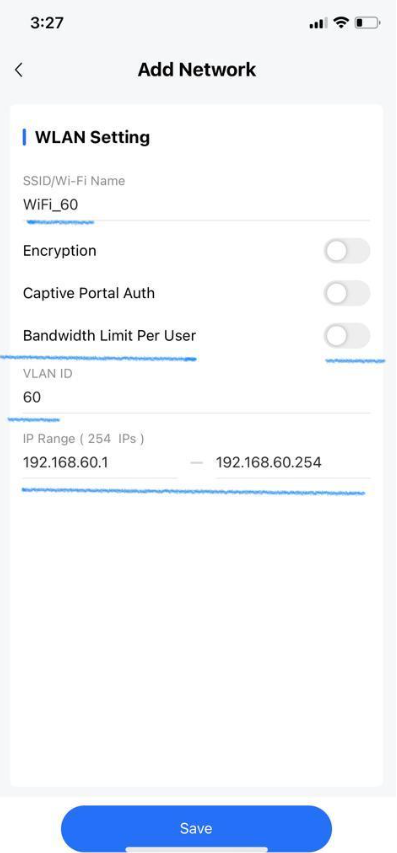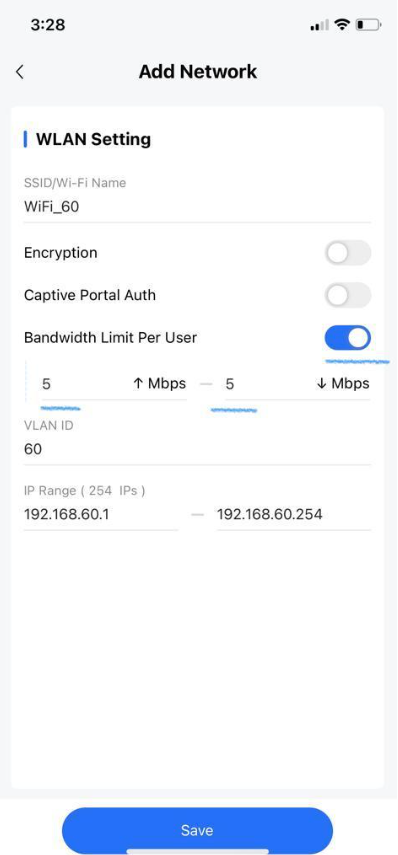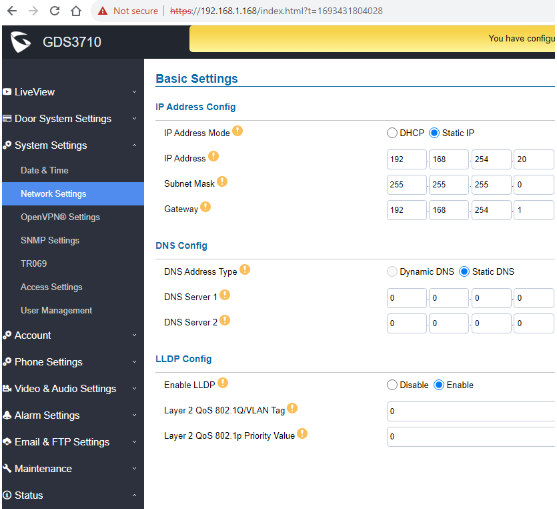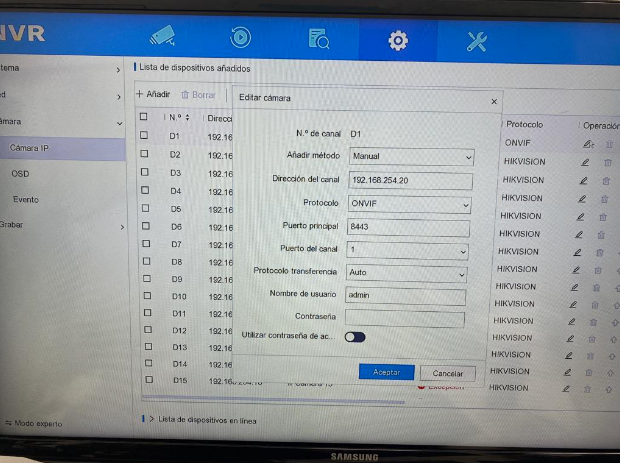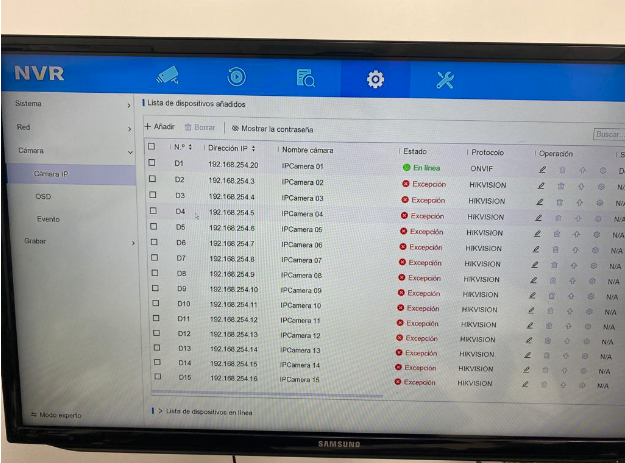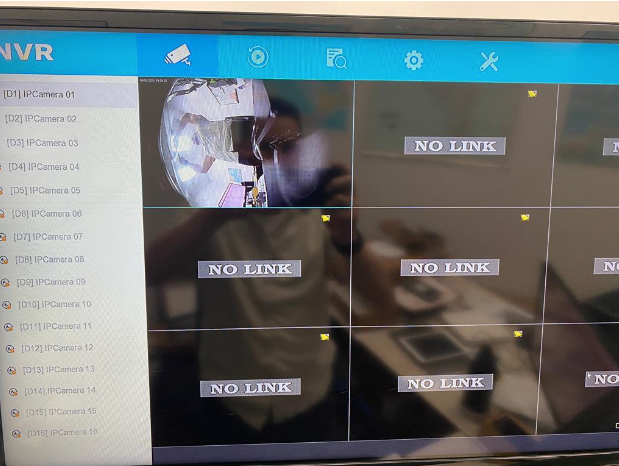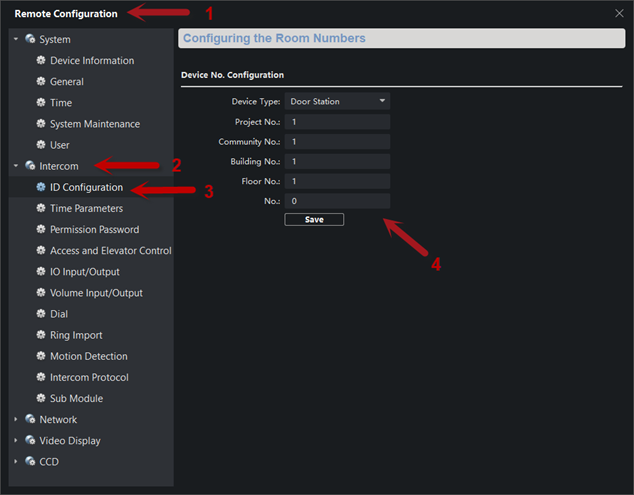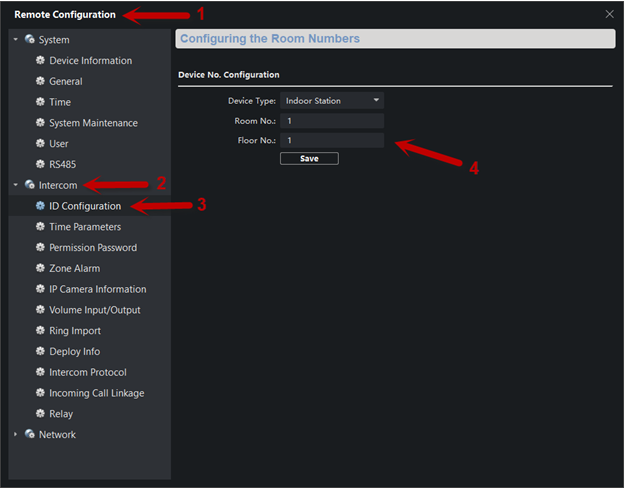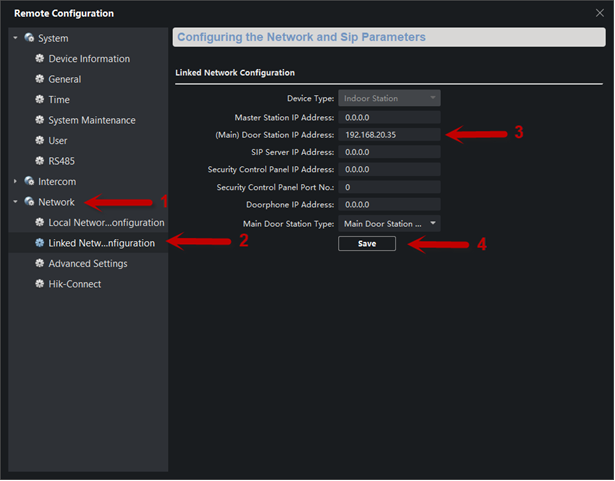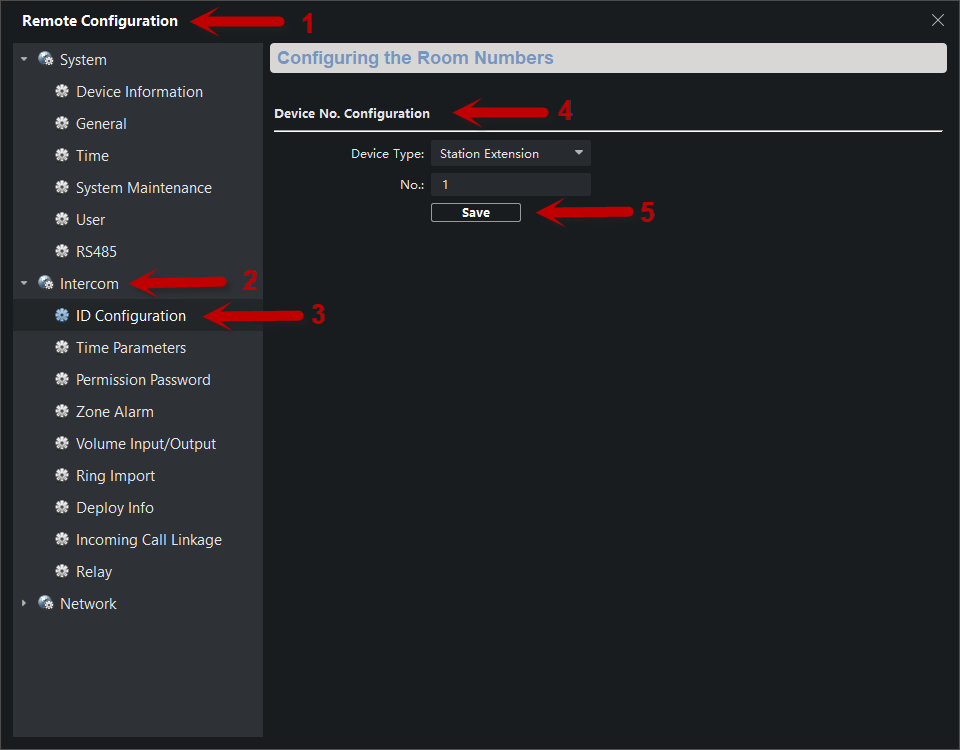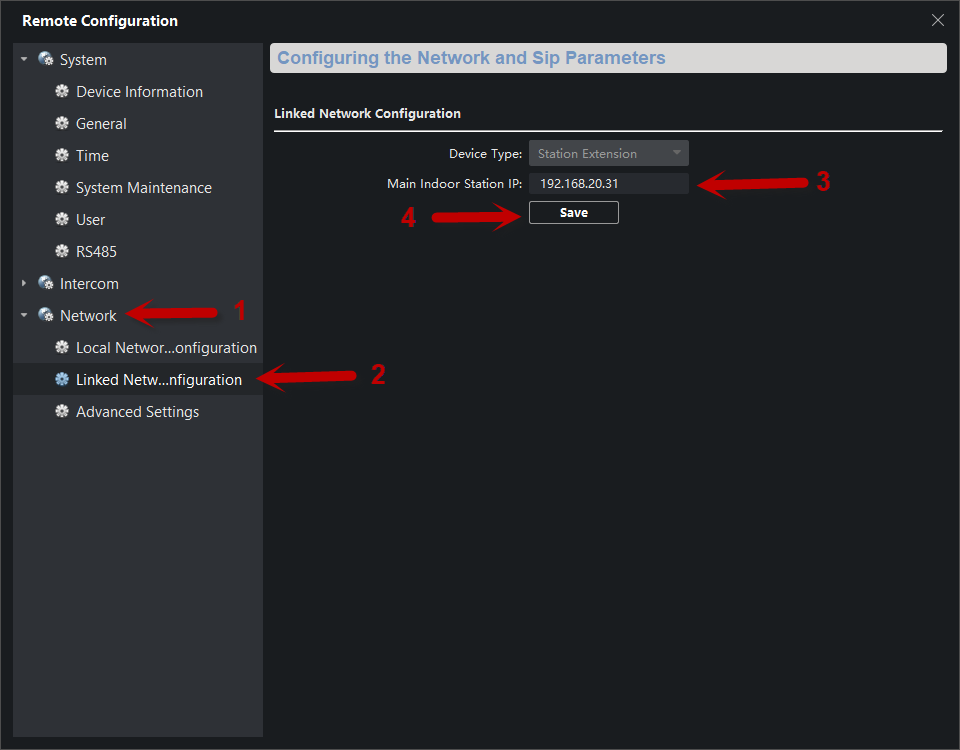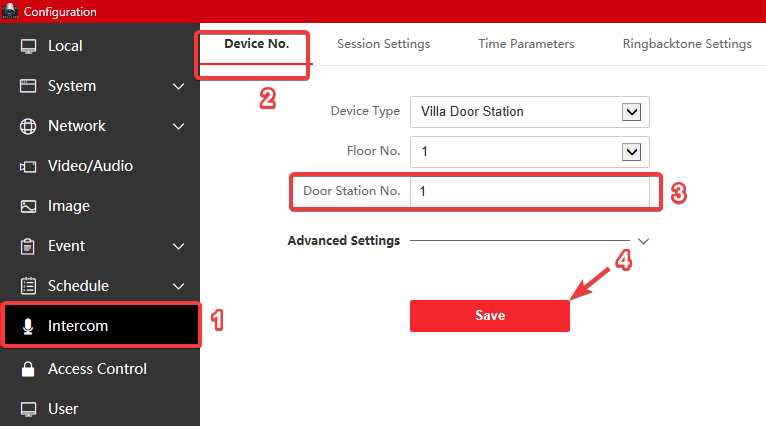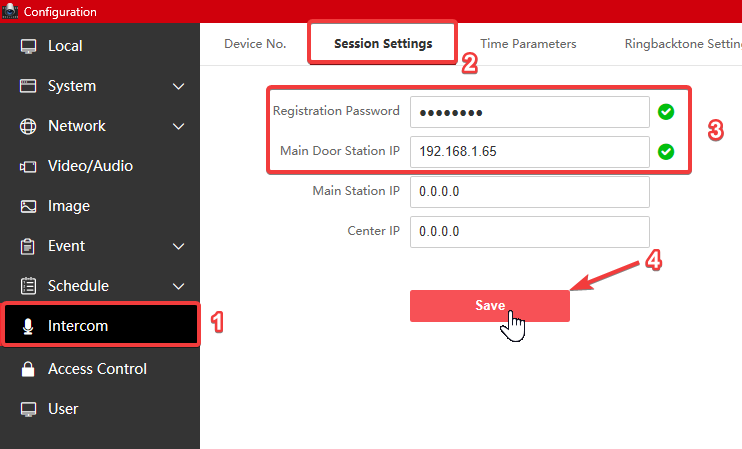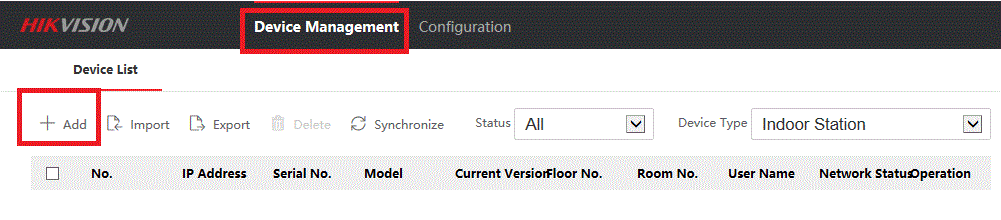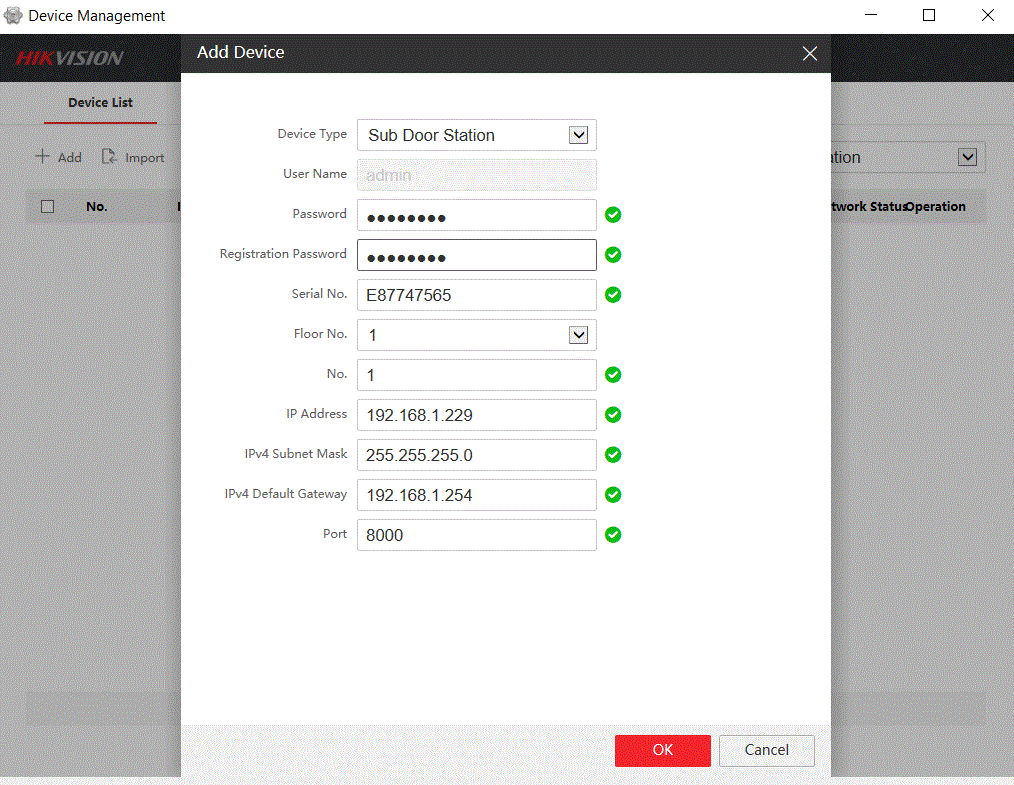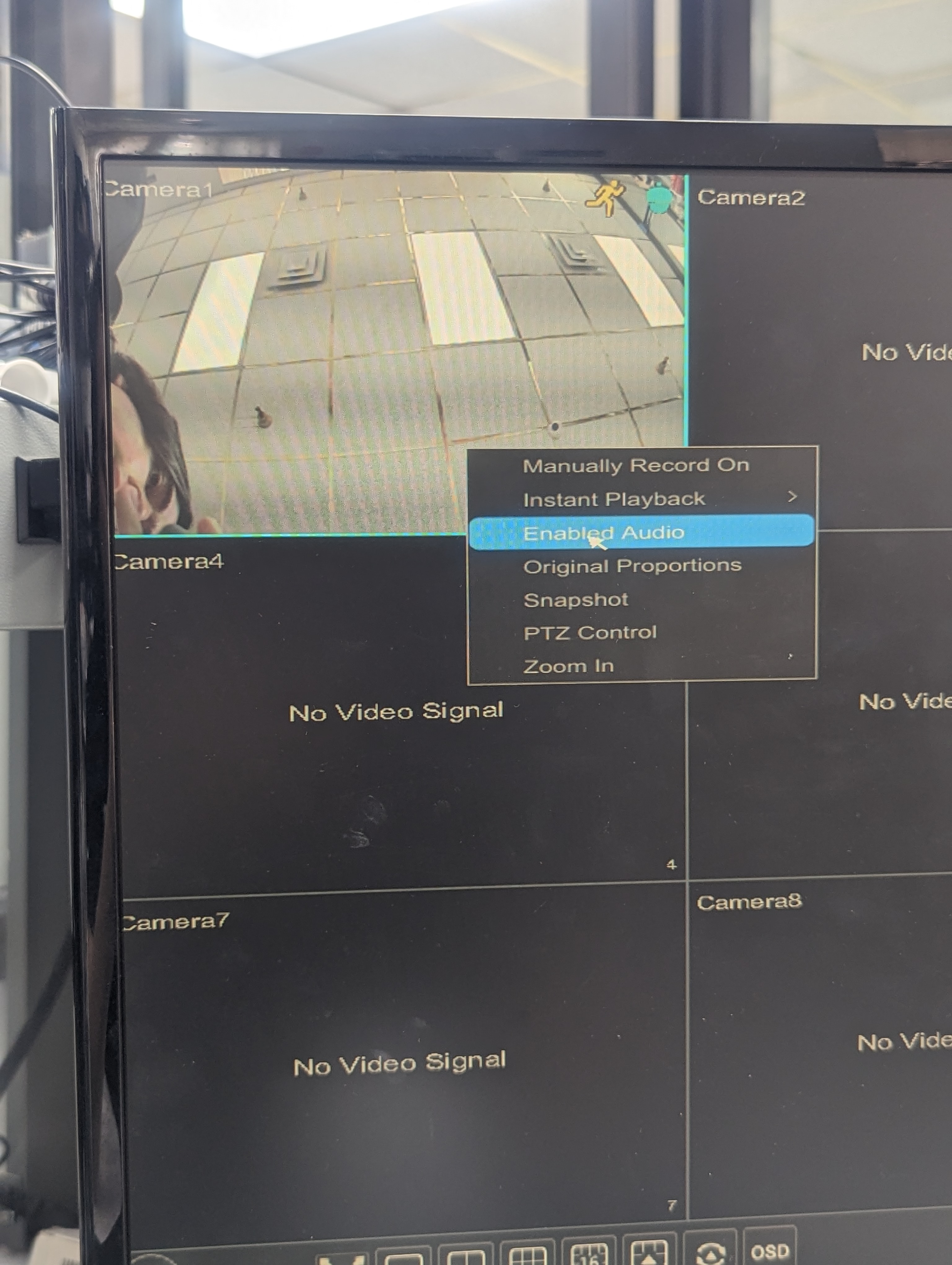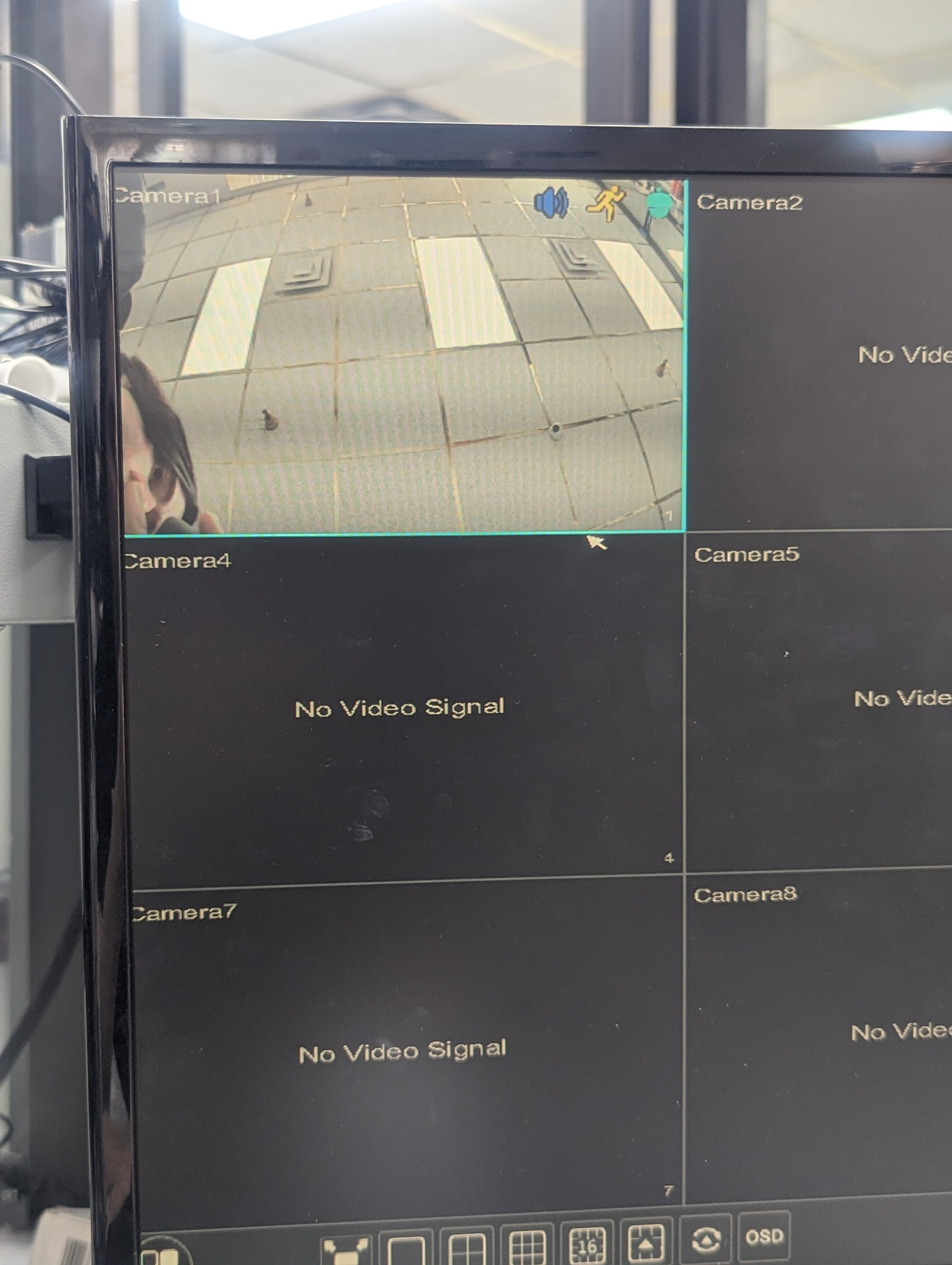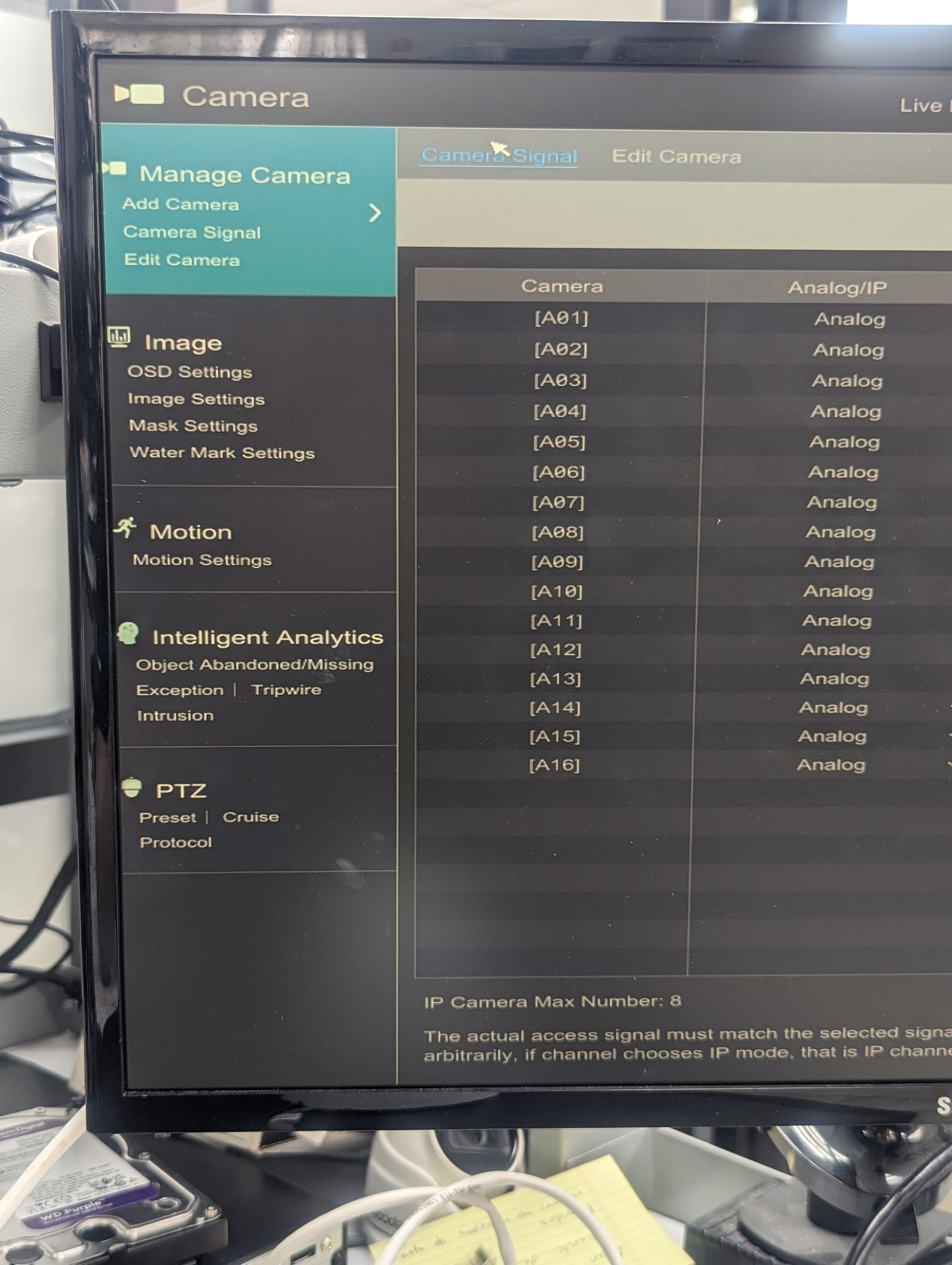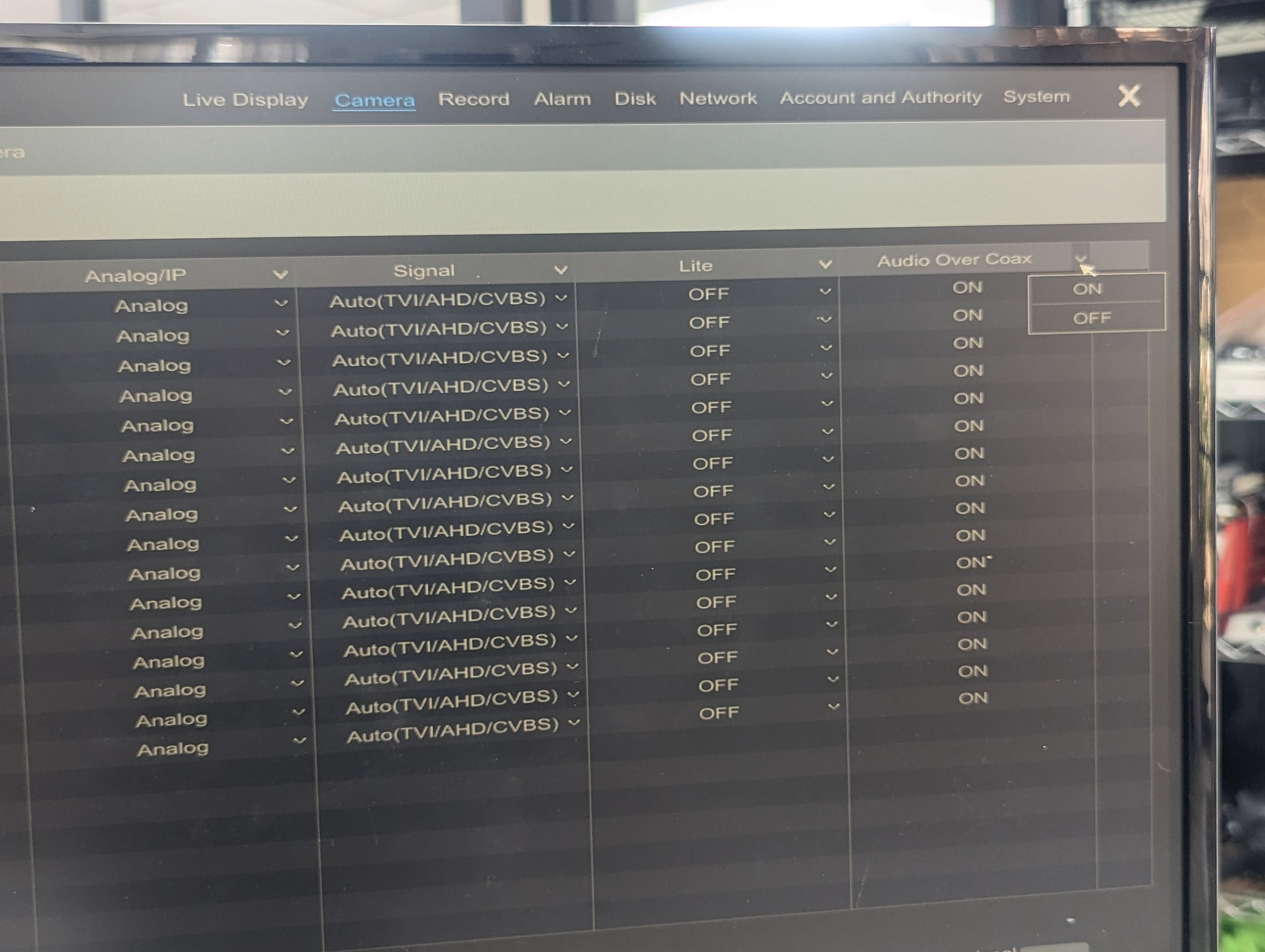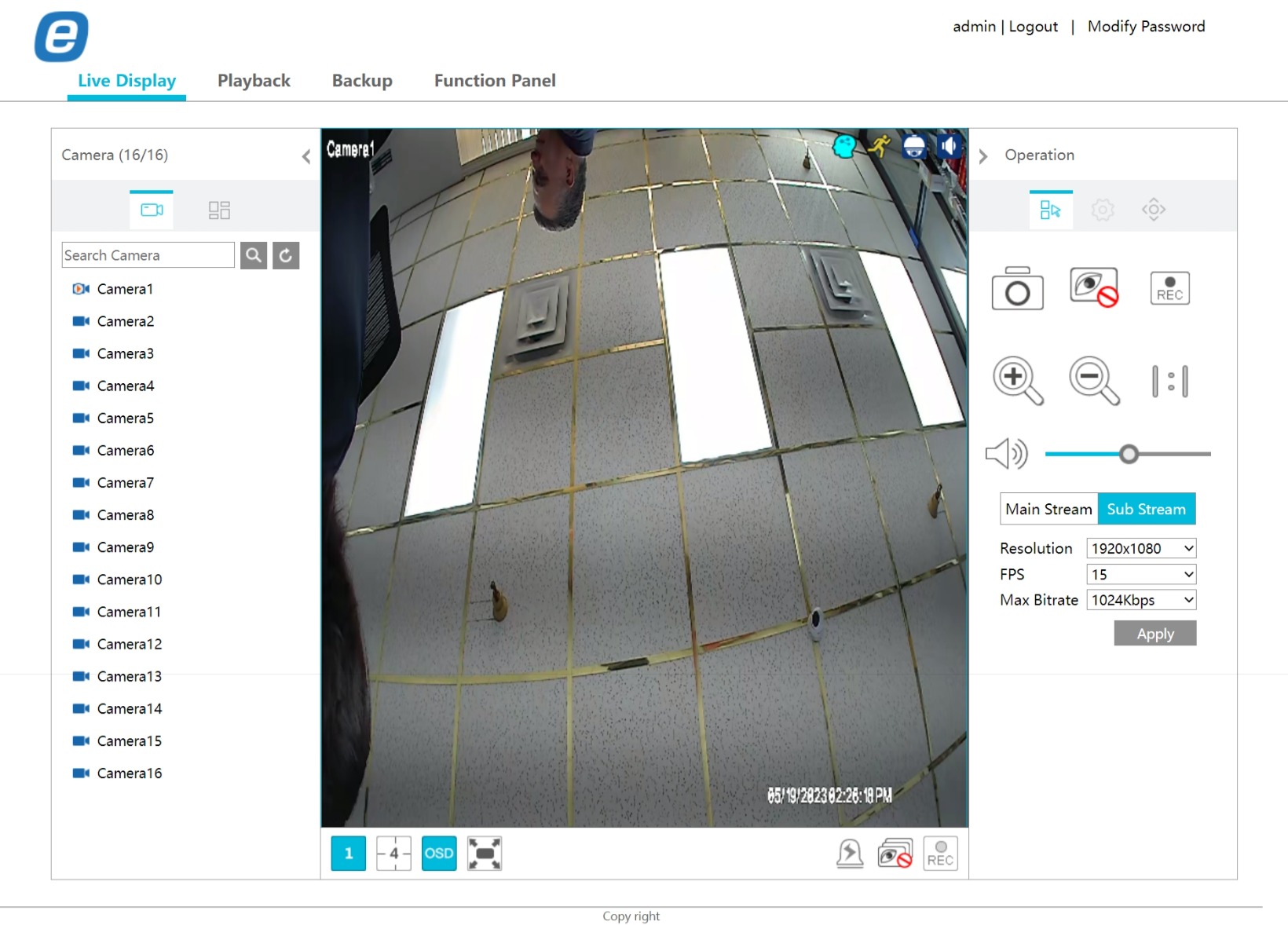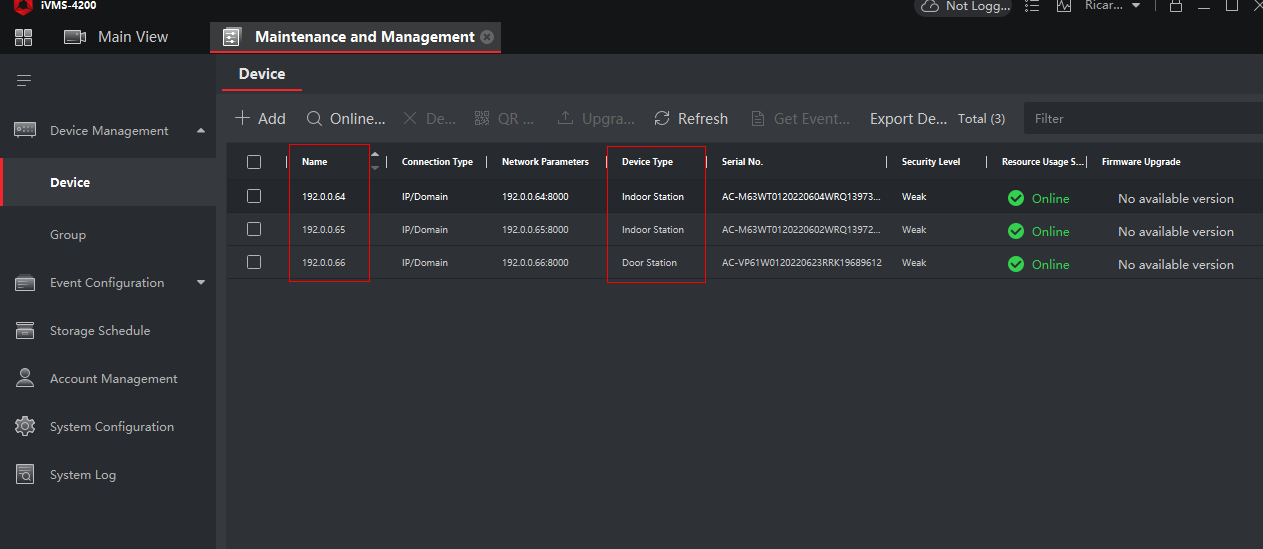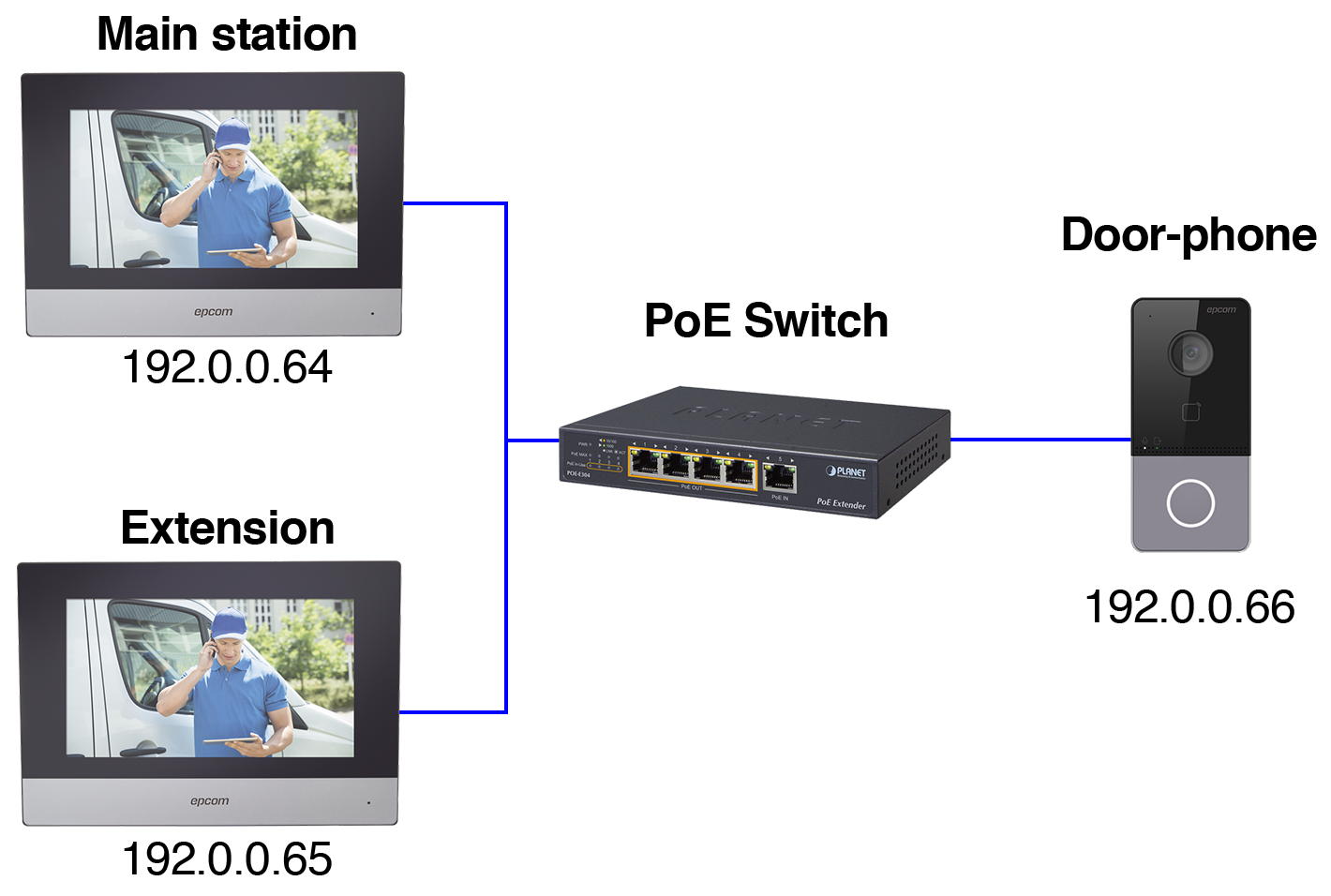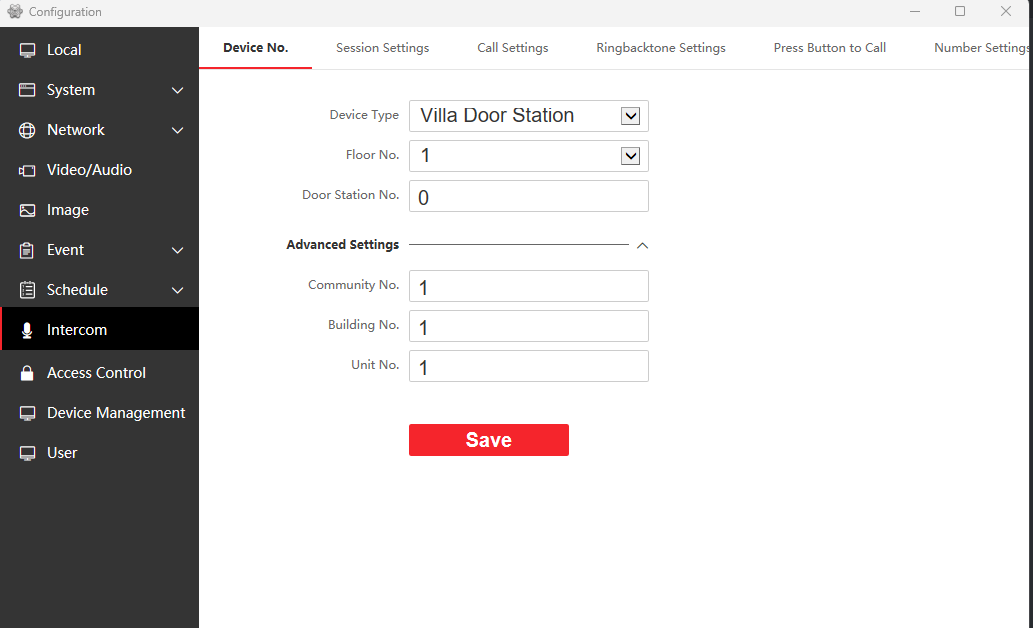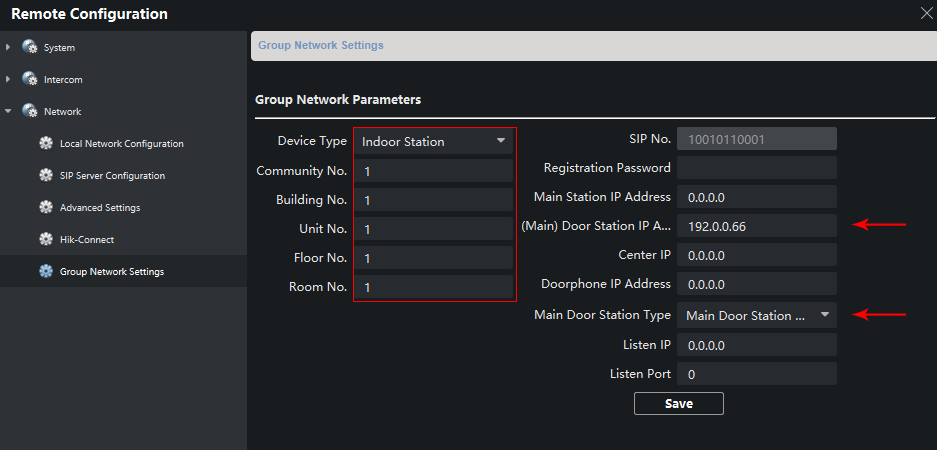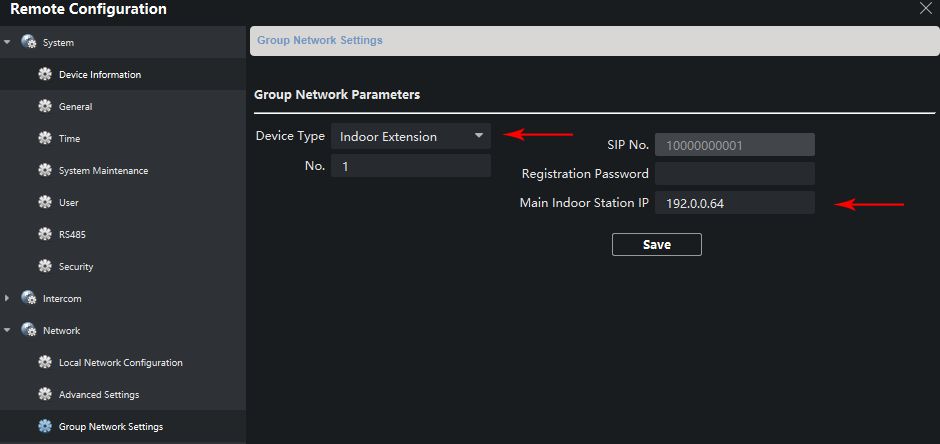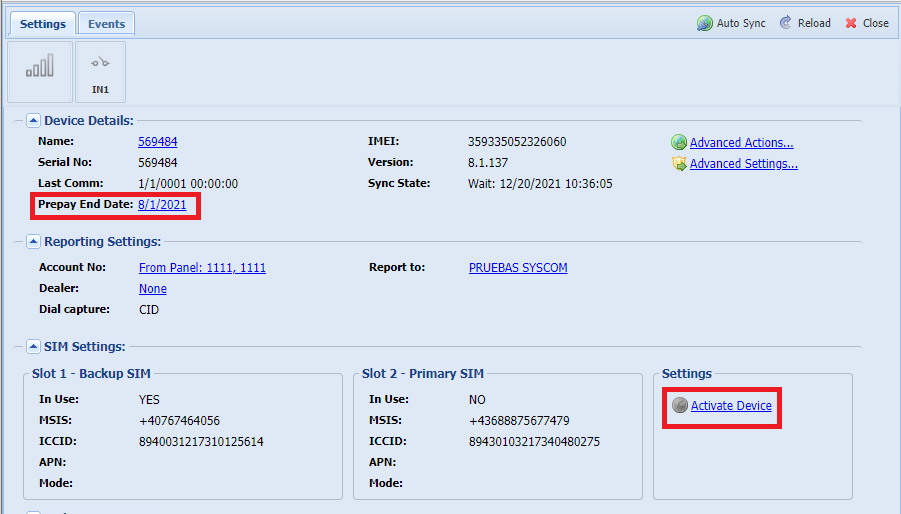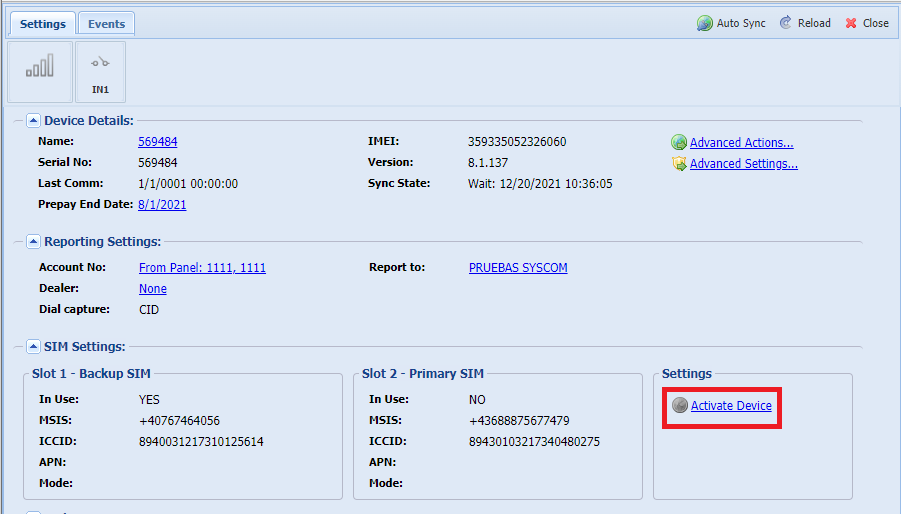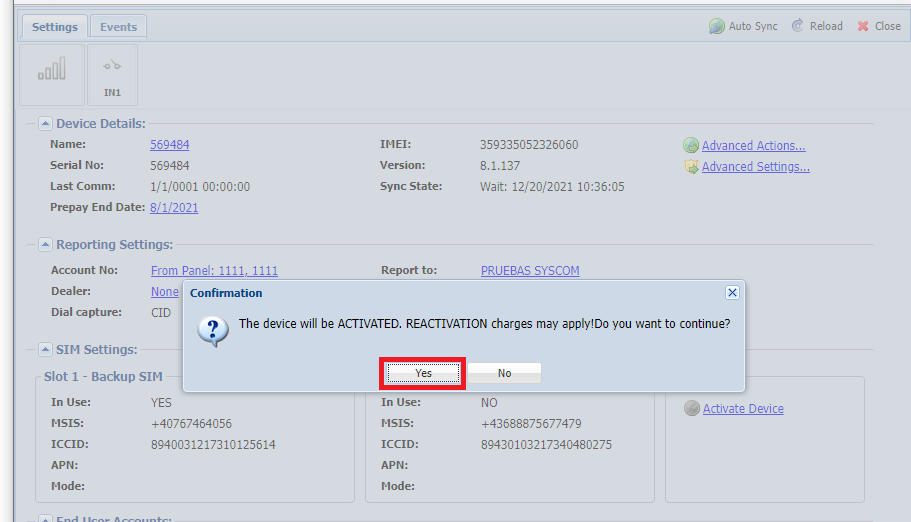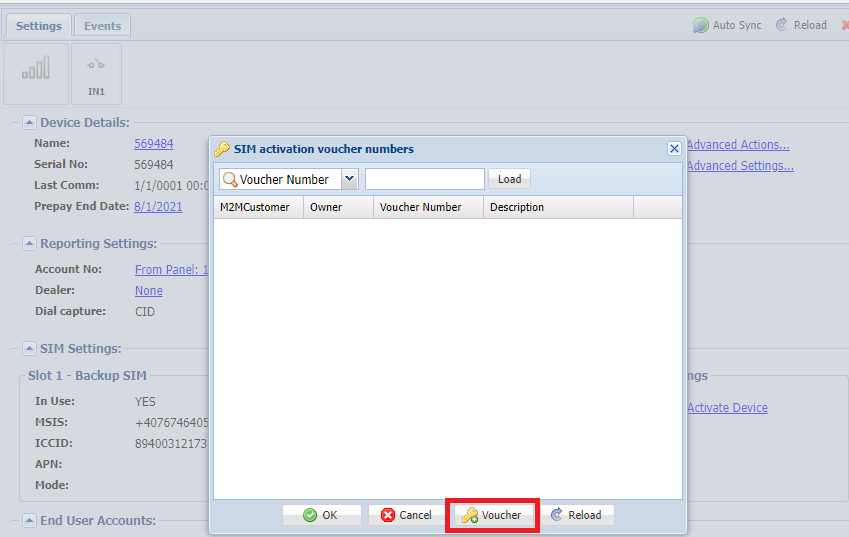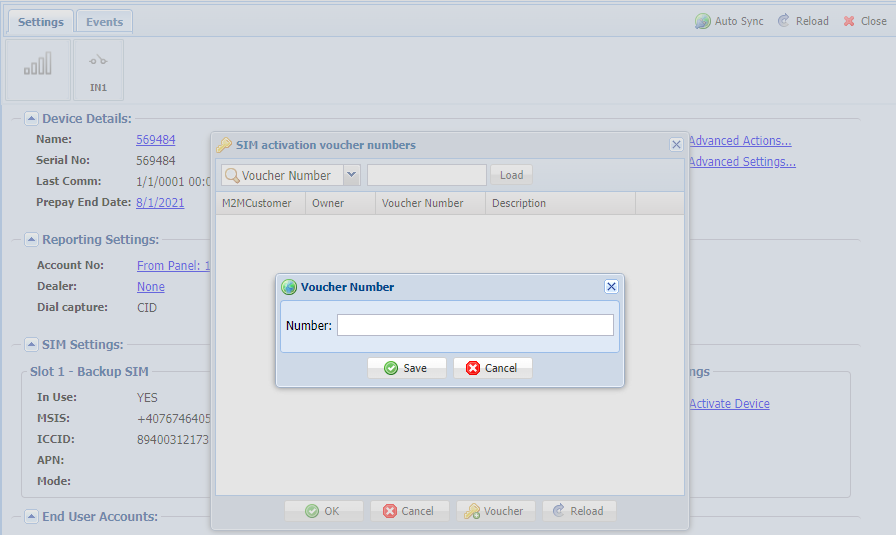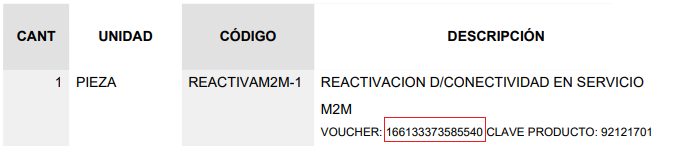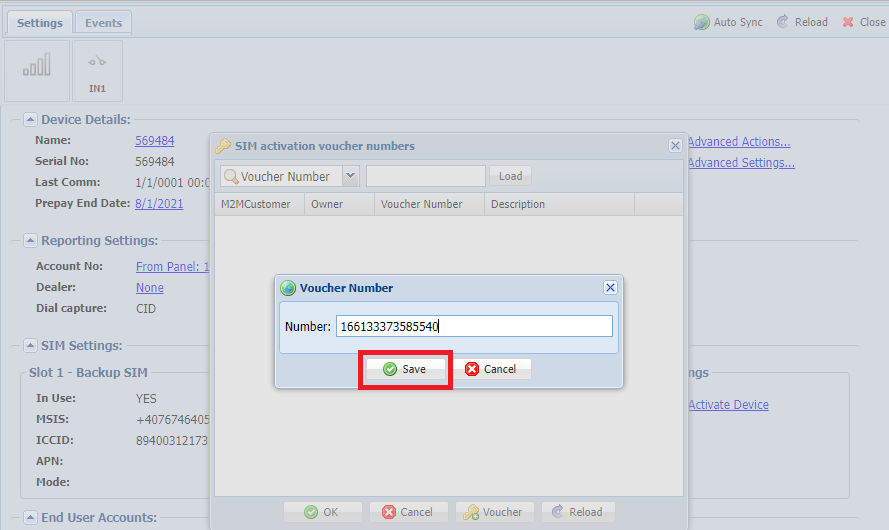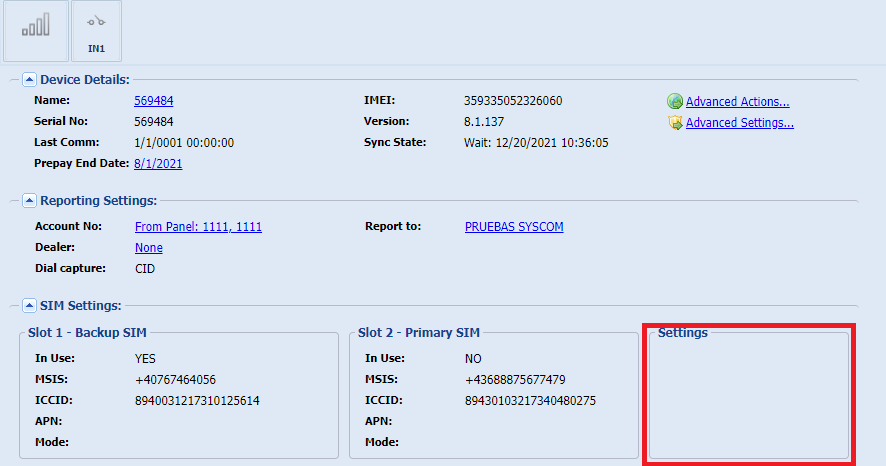1. Primero, agregue sus dispositivos al software IVMS 4200, haga clic en “Online Devices”. Una vez que vea los dispositivos, haga clic en cada uno de ellos y luego en “Add”.
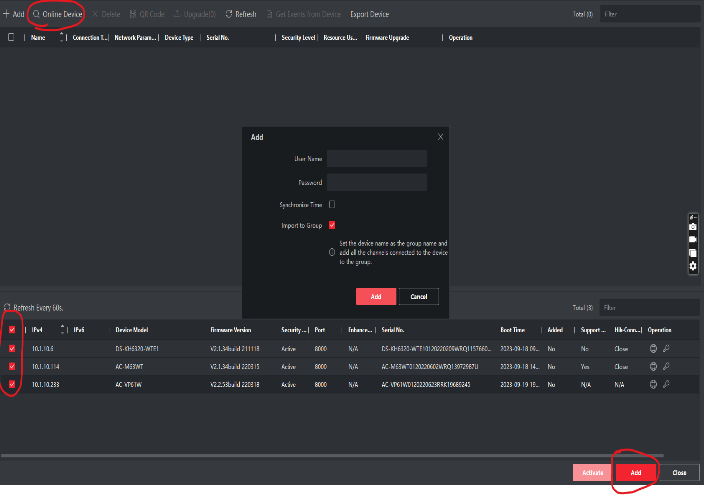
2. El nombre de usuario es siempre “admin” a menos que lo haya cambiado. Una vez que complete la contraseña, haga clic en “Agregar”.
3. Una vez que haya agregado sus dispositivos al software IVMS.

4. Para obtener el número de serie del dispositivo en IVMS, haga clic en la rueda de configuración de la “Indoor Station”. Luego aparecerá un menú.

5. Una vez que se abra el menú, la primera página que verá es “Información del dispositivo”. En la información del dispositivo, los últimos 9 dígitos antes de la letra “U” son el número de serie.
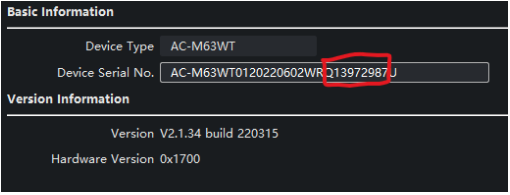
6. Una vez que tenga esta información, vaya a su navegador web e ingrese la dirección IP del intercomunicador de la siguiente manera:
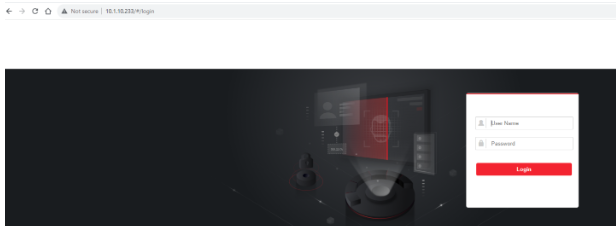
7. Una vez que haya iniciado sesión en el intercomunicador, diríjase a la pestaña “Device Management”.
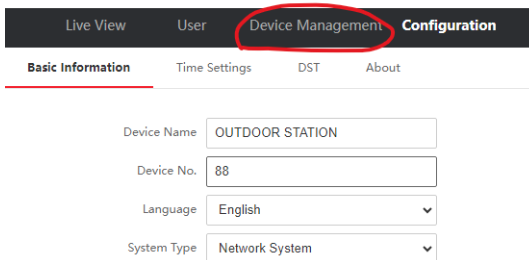
8. Una vez allí, haga clic en “+Add”.

9. Llene los campos con la información que le solicita.

10. Una vez que complete la información y haga clic en “Ok”, la contraseña de registro debe ser la misma que la contraseña del dispositivo. El dispositivo se agregará a la lista. Aparecerá como “Offline” hasta que completemos el siguiente paso.
11. Para el siguiente paso, abra IVMS-4200 y vaya a la configuración del monitor que acaba de agregar al intercomunicador.

12. Aparecerá un menú con todas las configuraciones del monitor. Una vez allí, vaya a “Network” y luego a “Group Network Settings”.
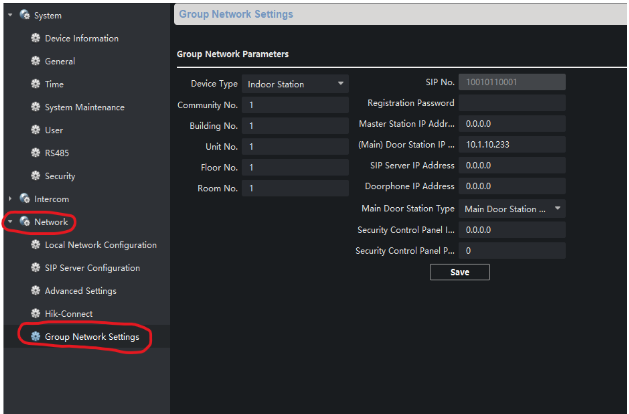
13. Una vez allí, en “(Main) Door Station IP”, debe ingresar la dirección IP del intercomunicador. Una vez que complete eso, arriba dice “Registration Password”. Coloque la misma contraseña que ingresó para el dispositivo. Luego haga clic en “Save”.
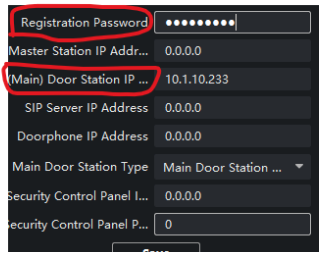
14. Ahora regrese a la página de “Gestión de dispositivos” en el intercomunicador y verifique que bajo “Estado de la red” diga “En línea”.

15. Una vez que tenga esto configurado, deberían poder comunicarse y llamar. Para agregar el segundo monitor, vaya a la configuración del monitor en IVMS-4200 y vaya a “Intercom” y luego “Extension Settings”.

16. Una vez allí, vaya a “Add”. La información que completará aquí es para el segundo monitor; ingresará el número de serie del segundo monitor.
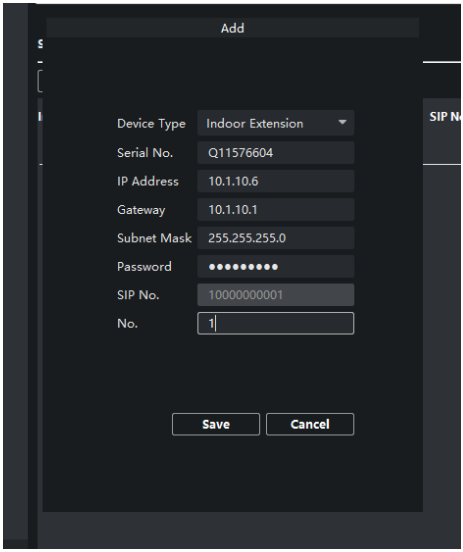
17. Una vez que la información esté guardada, aparecerá en su lista como no registrado. Una vez que esté guardado, vaya a la configuración del segundo monitor. Vaya a “Red” y luego a “Configuración de red de grupo”.
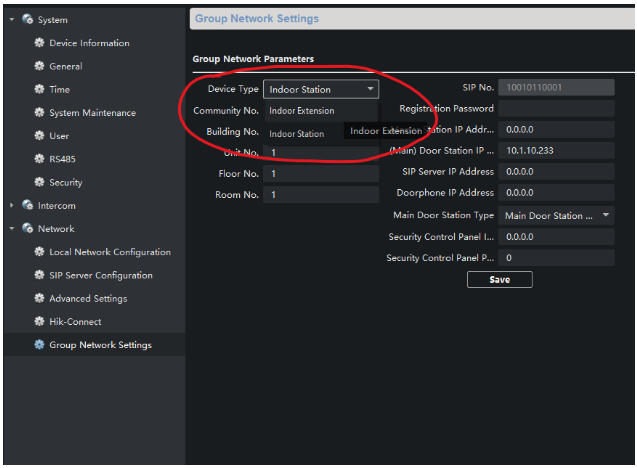
18. Una vez que lo cambie a “Indoor Station”, cambie el número a 1. Después de guardar la configuración, el menú se desplegará, lo que guardará la configuración. Después de eso, abrirá nuevamente el menú de configuración y seleccionará “Network”, luego “Group Network Settings”.
19. Una vez allí, complete la “(Main) Station IP Address”. Esta será la dirección IP del primer monitor, el Monitor Principal. Junto con la contraseña de registro.
20. Una vez que haya guardado la configuración, regrese a la configuración del primer monitor, el monitor principal. Vaya a “Intercom” y luego “Extension Settings”. El segundo monitor debería estar registrado ahora en el primer monitor.

21. Con esto ya registro de manera exitosa los 3 dispositivos